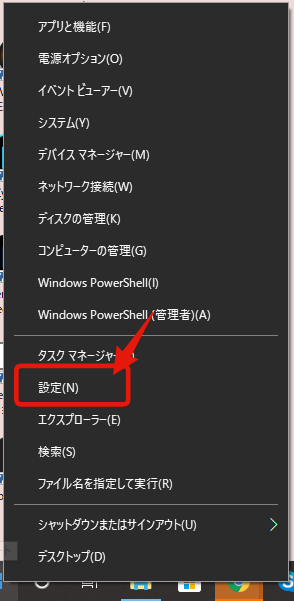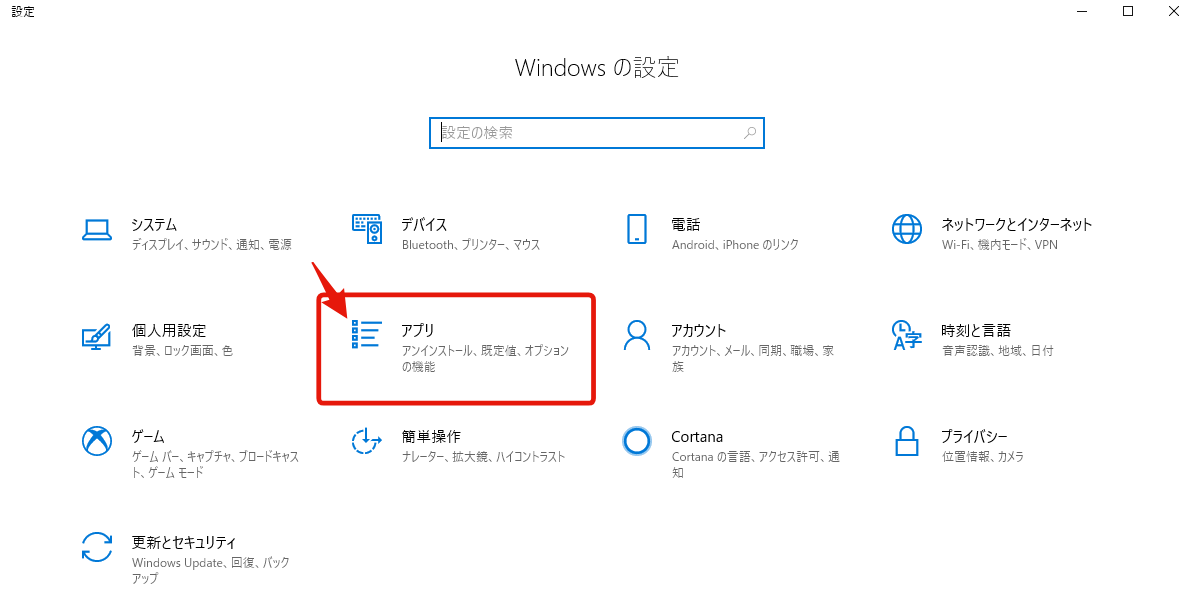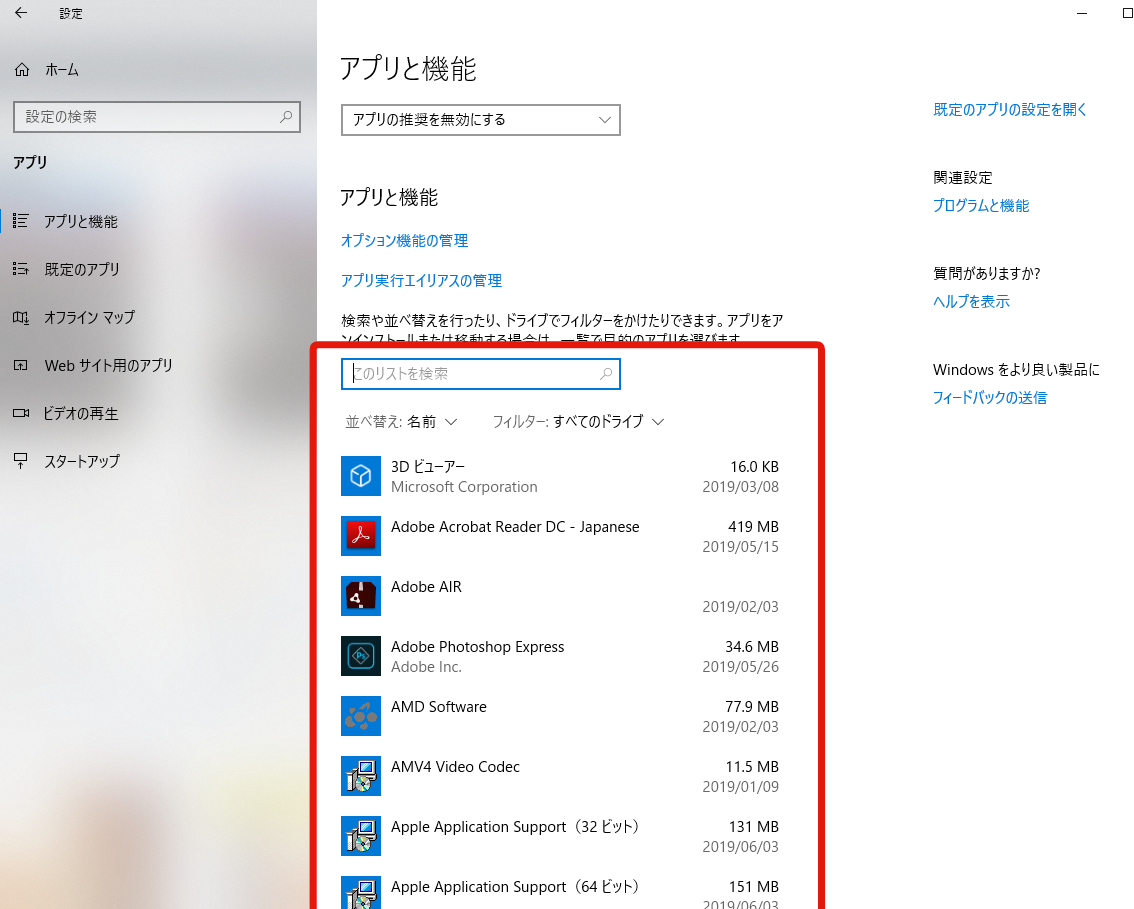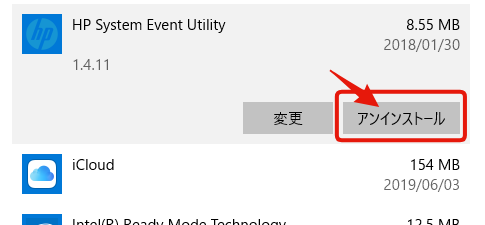はじめに
今回は何らかの理由があって、パソコンから削除したい(アンインストールしたい)アプリケーション(ソフト)がある場合にどうすればよいのかを、パソコン初心者向けにまとめたいと思います。
ショートカットを削除してもパソコンから消えるわけではない
不慣れな方が時々勘違いするものとしてショートカットを削除して安心しちゃう、というものがあります。
ショートカットとは、デスクトップの画面によく置かれている、このような矢印のアイコンが付いたものを指します。

これはGoogle Chromeのショートカットアイコンですね
この矢印がついている=ショートカット です。
ショートカットとはそのアプリ自体ではなく、その名の通り、ただのショートカット(近道)です。
アプリの実体は違う場所にあるのですが、深い場所にあるので、いちいちそこに行って起動するのは面倒です。
なのでよくデスクトップのようにすぐアクセスできる場所に近道を作っておいて、デスクトップから簡単に起動できるようにしているんですね。
なのでこのショートカットアイコンを右クリックして『削除』したところで、近道を消すことにしかなりません。本体は消えません。
逆に言うと、デスクトップがアイコンだらけになって、邪魔なものを整理したいとき、ショートカットは好きに消してしまっても問題ないと言えます。
 カワウソくん
カワウソくん
不要なアプリをアンインストールしよう
さて、ではアプリ自体を削除したいとき、どうすればいいのかを紹介しましょう。
アプリ自体をパソコンから削除してしまって使えなくしてしまうことを『アンインストール』といいます。
アンインストールボタンを押したあとは、どのように進めればいいかはそのアプリ次第です。
基本的には画面に表示される指示に従っていけば大丈夫です。
すぐにアンインストールすることができます。
おわりに
以上、Windows10におけるアプリケーションのアンインストール方法をご紹介しました。
パソコン操作に不慣れな方を対象とした記事を今後も書いていきますのでお楽しみに。