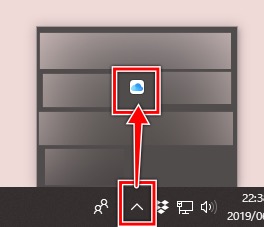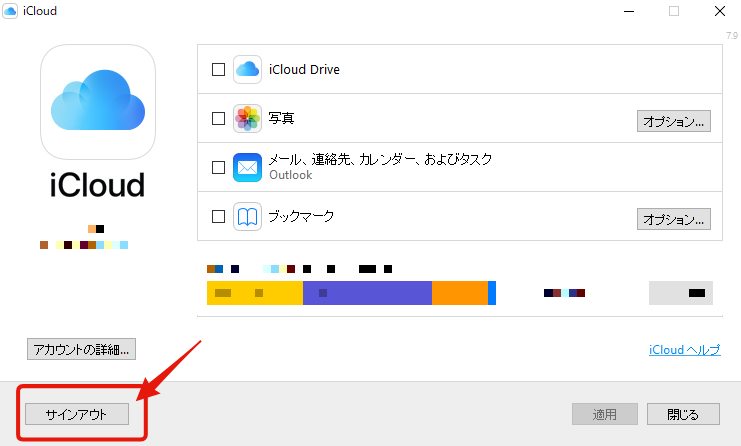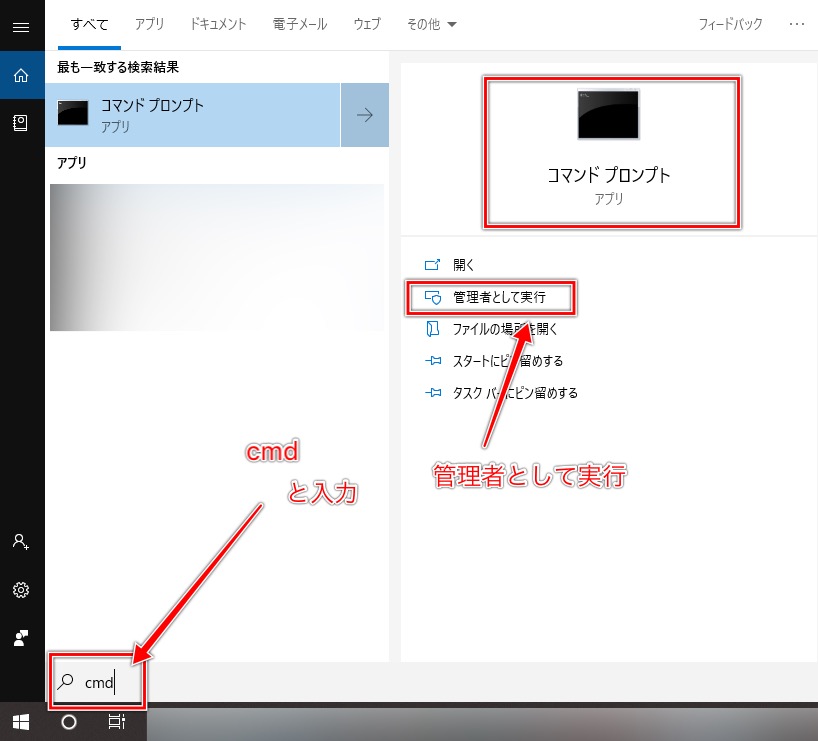はじめに
本記事ではコマンドプロンプトを使った操作を行います。
コマンドはほぼコピペで行けるものを置いているので特に知識は不要ですが、自己責任で操作をお願いします。
特にパソコンに弱すぎる人にはあまりおすすめしません。
一旦記事を読んでみてダメそうならば回れ右を推奨です。
iCloudDriveって設定から同期先のフォルダを指定したりできないんですよね…。
Cドライブが容量の小さいSSDだったりすると容量圧迫して困ったりします。
しかし工夫することでファイルの置き場をDドライブに設定することも可能です。
さて、それではさっそく結論から始めます。
対処法の結論
Cドライブの所定の場所からDドライブにシンボリックリンクを貼ることで、データの実体はDドライブに置くことができます。
ちなみに意味はわからなくても以下の操作に従えば大丈夫です。
具体的な操作
右クリック→新規作成→フォルダ
でフォルダを作って名前を『iCloudDrive』としてください。ここに後ほどファイルの実体が入って来ることになります。
検索部分に『cmd』と入力するとコマンドプロンプトは見つけられると思います。普通に起動するんじゃなくて管理者として実行しなくてはならないので注意。
『このアプリがデバイスに変更を加えることを許可しますか?』って聞かれるけど問題ないので『はい』でOK。
検索ってどこでやるんじゃ~ってレベルの方はこの先ちょっと怖いので気をつけてくださいね。責任は取れませんよ。
一応示しておくと、左下のWindowsアイコンの横にあるやつです。

私はこれ邪魔なので小さくしてますがデフォルトは↑ってかんじで表示されていると思いますので、ここに cmd って打てばコマンドプロンプトが表示されます。
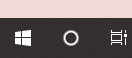
↑小さくしてればこうなってる
最終的にCドライブのiCloudDriveからDドライブのiCloudDriveにシンボリックリンクというのを貼りたいので、コマンドでそれを行います。
先ほど立ち上げたコマンドプロンプトには次のように表示されていることでしょう(若干違うかも知れませんが雰囲気はこんなかんじだと思う)
Microsoft Windows [Version 10.0.17763.503] (c) 2018 Microsoft Corporation. All rights reserved. C:\WINDOWS\system32>
ここに次のものをコピペしてください。
mklink /D c:\Users\Username\iCloudDrive d:\iCloudDrive
ここで注意を3点。
①上のコマンドには半角スペースが入っていたりするのでよくわからない方は素直にコピペ推奨です。自力で打たないでください。
②バックスラッシュはコマンドプロンプトに貼り付けると円マークになりますがそういうもんなので気にしなくて大丈夫です(同じものと思ってください)。
③『Username』の部分は自分のユーザー名に変更してください。例えばユーザー名が『takashi』のタカシくんは
mklink /D c:\Users\takashi\iCloudDrive d:\iCloudDrive
こうなります。
Cドライブの『ユーザー』というフォルダの中に見覚えのある名前のフォルダがありませんか?
(先程のタカシくんなら takashi というフォルダがあります)
そこを見てよくわからないようであればやめておきましょう。
コマンドを入力したらEnterを押します。
c:\Users\takashi\iCloudDrive <<===>> d:\iCloudDrive のシンボリック リンクが作成されました
コマンドの入力が正しければ上のようなメッセージが表示されると思います。
このように表示されればこれで準備OKです。
ちなみに
コマンドの構文が誤っています。
コピペをミスっていたりするとこのようなエラーが表示されたりすると思います。
さて、先ほどのコマンドが成功した方は自分のユーザーフォルダを見に行ってみると、次のようなiCloudDriveのシンボリックリンクが作られていることが確認できると思います。
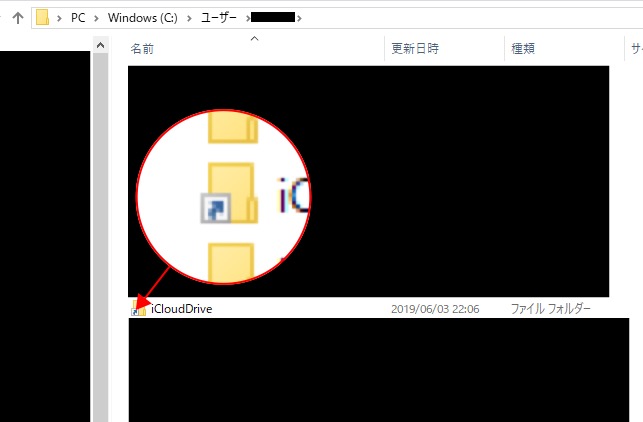
このショートカットで見覚えのあるようなアイコンが付いています。
(が、ショートカットとは異なるので先程の方法でシンボリックリンクを作成してください)
後はiCloudにログインして同期させれば、きちんとファイルの実態はDドライブに作成したiCloudDriveフォルダに入ってくれるはずですが、その前に。
ここで注意があって、フォトに関してはここのでどこのフォルダにダウンロードしてくるかというような設定を行うので、フォトも同期をとる(というかPCにダウンロードしてきたい)のであればそれもDドライブの適当なフォルダに変更しておく必要があります。
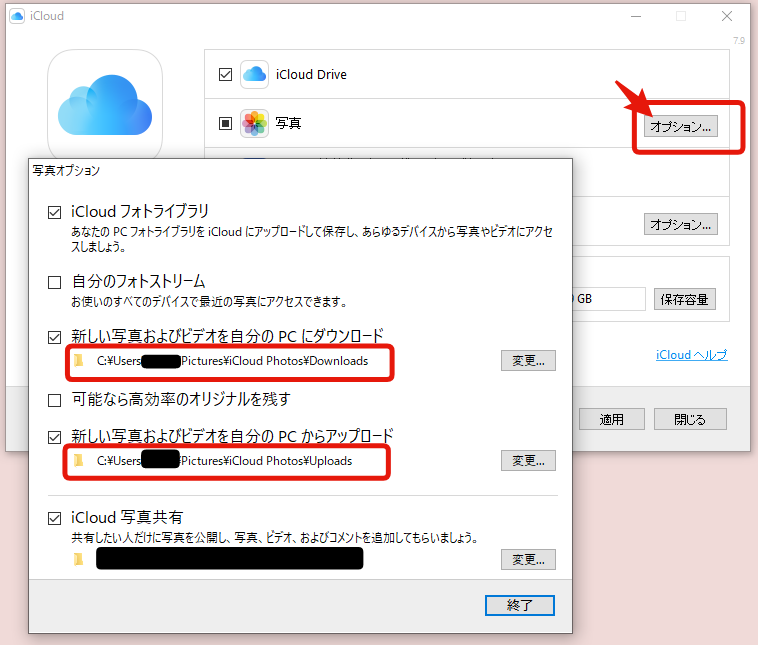
デフォルトでは画像のようにCドライブのフォルダが指定されると思うのでこれも変更しておかないと、大量の画像がある場合はこれでCドライブが圧迫されてしまいます。
ここのチェックも終わったら適用させましょう。
シンボリックリンクとショートカットは何が違うのか
簡単に説明します。先ほどCドライブに作成したiCloudDriveのシンボリックリンクを開くとパスは画像のようになっています。

パッと見、Cドライブにファイルが有るかのように見えますね。これがシンボリックリンクの特徴です。
でも大丈夫、きちんとシンボリックリンクが貼られていれば実体はDドライブにあるので容量は食っていないことが確認できると思います。
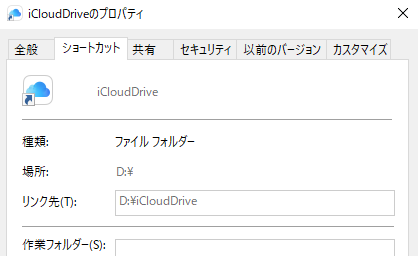
右クリックでプロパティを確認するとやっぱりDドライブのiCloudDriveを参照していることがわかる
ちなみにショートカットだとどうなるでしょうか?
DドライブのiCloudDriveのショートカットを作成して、先ほどのシンボリックリンクと同じ場所に置き、開いてみます。

こちらはDドライブのiCloudDriveに移動しちゃってますね。これがショートカットの特徴です。
さっくりとまとめると、
- シンボリックリンクは、あたかもそこにファイルがあるかのように見せられる。
- ショートカットは、実際の参照先に移動する。
こんなかんじかな。
もっと正確なところが知りたい方はググってみるとたくさん情報が見つかると思います。