はじめに
今回はExcelで基本となるセル間移動やセル選択などの操作をスムーズに行うためにキーボード操作テクニックをご紹介します。
もしこれらを知らないのであればぜひとも習得して欲しい、そんな基本テクニックたちです。
環境
Excel (Microsoft Office 365 ver. 1811)
※基本的に少々バージョンが違っても問題はありません。
テクニック集
超基本:矢印キーでのセル移動
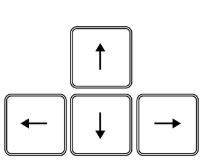
さすがにこれは知っているかと思いますが、矢印キーでセル間の移動ができます。
矢印キーは『カーソルキー』『方向キー』などと呼ぶこともありますのでこれも覚えておきましょう。
選択された、文字入力ができる状態のセルを『アクティブなセル』と言います。もちろん英語の”active”です。
“アクティブなセル”と言われたときには意味がすぐわかるようにしておきましょう。
超基本:Shiftキーを押しながら移動で範囲選択
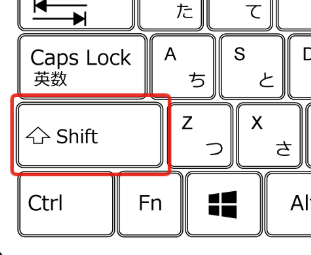
これも超基本ですね。
しかし念の為。
A1セルを選択した状態でShiftキーを押しながら矢印キーの『↓』を2回押すとA1~A3セルが選択された状態になります。
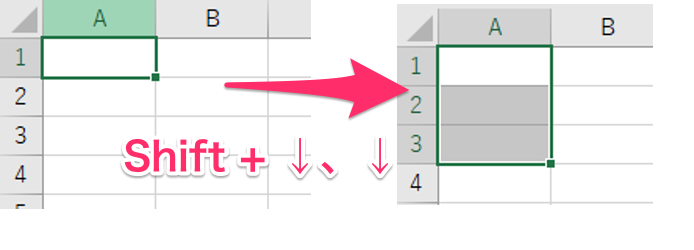
便利:Ctrlで遠くのセルまでひとっ飛び
ところで、Excelって行数が数字で表されているわけですが、ずいぶん下まで行っても続きますよね。
100行や200行、いや1000行を超えてもまだまだ続きます。
いったい何行目まであるのでしょう?
……ネタなのかと疑うレベルですが、外国の方でひたすら『↓』キーを押し続けて何行目まであるのかを調べている人の動画を見たことがあります。この方はずっとキーを押し続け、ご飯もその状態で食べるというなんともアホっぽいチャレンジをしていたわけですが、実は一瞬で最終行にたどり着くことができます。
その秘密がCtrlキーです。
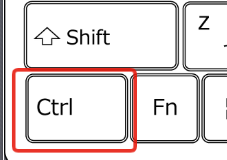
Ctrlキー+方向キーで『連続入力が途切れるか、空白があった後に何かにぶつかるまでひとっ飛びする』事ができます。
文字だとわかりにくいですね。
では試しにA1セルを選択した状態で『Ctrl+↓』を押してみましょう。最下部まで一気に飛べます。
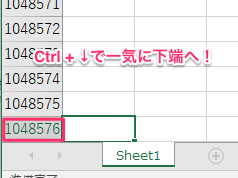
ということでわかりましたね。最終行は1,048,576行目でした。100万行もあるんですね…。
しかし別にこのテクニックは最終行が100万行あることを確認するためのものではありません。
先程書いたように『①連続入力が途切れる、または、②何かにぶつかるまで』飛べます。ということで別のパターンを。
例えば次のようなデータがあってA1セルがアクティブなときを考えます。
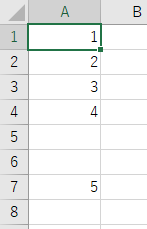
『Ctrl+↓』を押すとA4セルに飛べます。これはA1からA4までは入力があって、A5には入力がなく、A4までで連続入力が途切れているので、①のパターンに該当するというわけですね。
それではそのA4まで飛んだ状態で再度『Ctrl+↓』を押すとどうなるでしょう?次は空白が続いた後にA7セルで入力されたセルにぶつかるので②のパターンに相当し、そこで止まります。
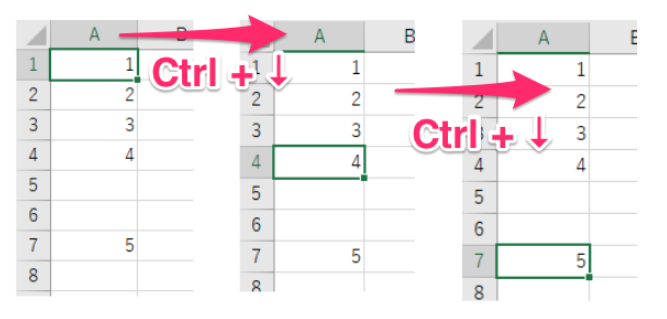
このようにCtrlキーと方向キーを組み合わせると遠くのセルまでひとっ飛びできるので、知らない人が画面を見ていると何が起こったかわからずびっくりしますw
これは実際には次に紹介するテクニックとしてよく使います。
便利:CtrlとShiftの合わせ技で一気に選択
さて、Shiftキーで範囲選択できることを学び、Ctrlキーで連続入力の末尾まで一気に飛べることを学びました。
これらを合わせワザすると、『連続入力の末尾まで一気に選択する』事ができてしまいます。
これは実際の作業で非常によく使うテクニックになります。ということでやってみましょう。
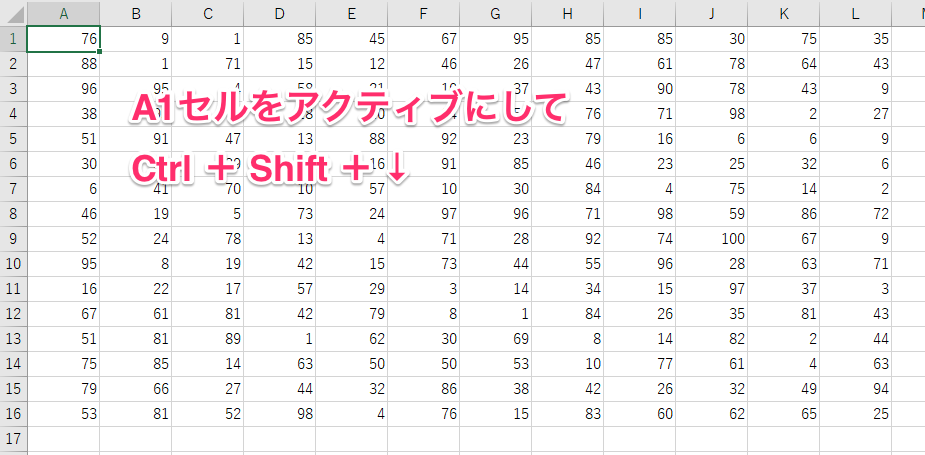
適当に数字で埋めた表を用意しました。別に同じ数字でも何でも良いんですが。
A1セルをアクティブにして、CtrlとShiftを両方押したままにしながら↓キーを押してみましょう。
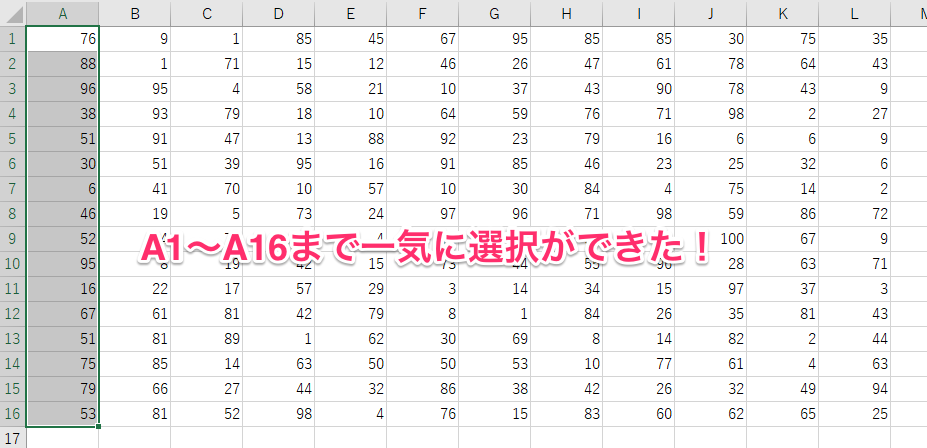
するとA1~A16(入力の下端)までがまとめて選択できるんですね。
当然↓ではなく→を入力していたのなら右端までが選択されます。
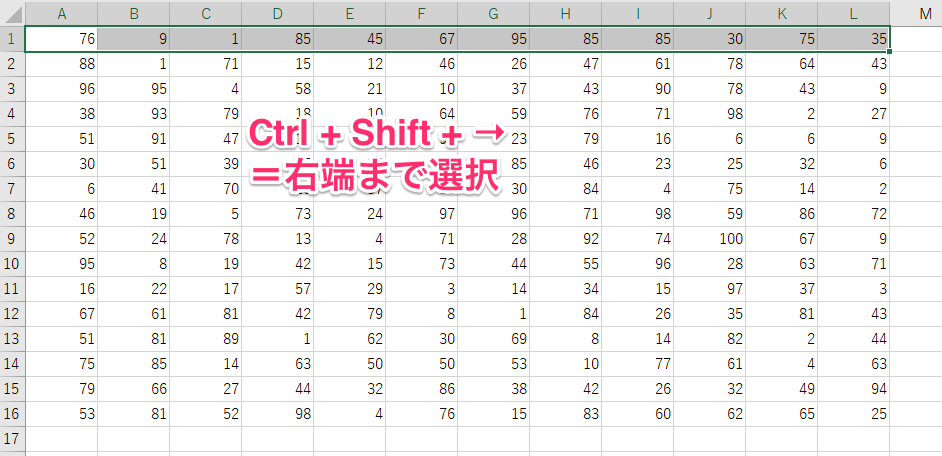
これらを合わせると以下のように入力範囲全体を選択することもできます。
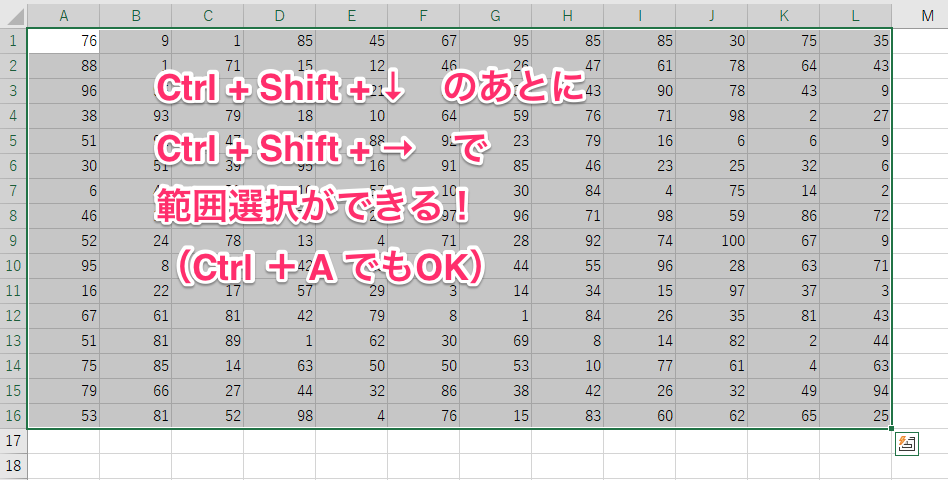
なお、『Ctrl + A』というのは『全選択』のコマンドで、これを実施するとアクティブセルを含んだ周囲の範囲をまとめて選択してくれるのでとても便利です。
『A = all』と頭文字で覚えやすいので一緒に覚えましょう
おわりに
以上、今回は非常に基本的な、そしてとても重要なキーボード操作をご紹介しました。
今回使ったキーはShift、Ctrl、矢印キー(と『A』)だけです。まずはここから覚えて作業スピードを上げていきましょう。



