はじめに
Microsoft Office Excel で1行おき(1行空き)でオートフィルする方法を検索している方が多いようなのでその方法をご紹介します。
つまりはこういうことですね。
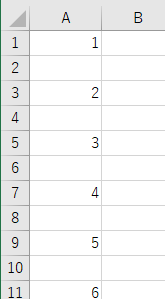
(↑1、3、5…行目というように1つ飛ばしで連番をオートフィルしていく方法です)
なお、オートフィルってなんやねん、という方はぜひ以下の記事をご覧ください。
環境
Excel (Microsoft Office 365 ver. 1811)
※基本的に少々バージョンが違っても問題はありません。
方法
先ほど示した例のように、A列に1からの連番を1つおきに入力してみます。
1. 『1』と『2』を1つ空きで入力する
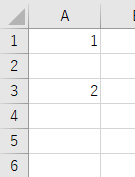
2. A1からA4までをドラッグして選択する
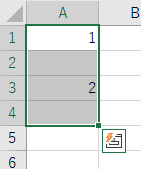
A1からA3までではダメですので注意してください。
3. そのまま下に引っ張ってオートフィルする
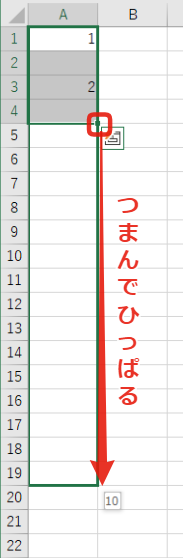
4. 完了!
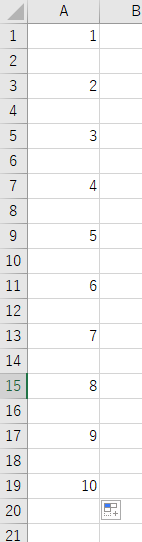
しくみ
オートフィルはそもそも選択した範囲からルールを推測して自動で埋めてくれるような機能です。
今回、A1、A3に『1』、『2』をそれぞれ入力してからA1~A4を選択したことで、Excelが「1つおきに、+1した数字を入力するんだな?」と解釈してくれたわけです。
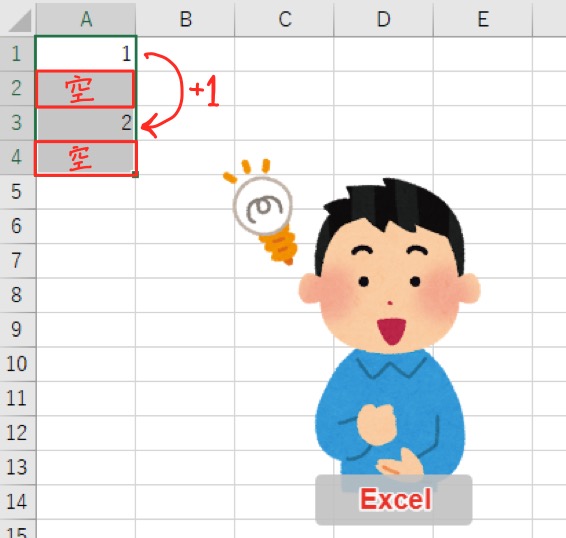
仮にA1~A3までを選択した場合、『数字』『空き』『前の数字+1』という3つ分のカタマリを繰り返すので、次の図のようになってしまいます。
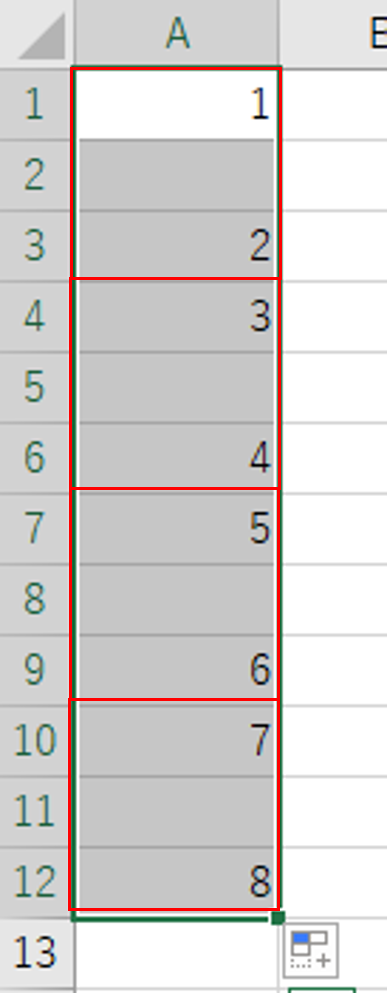
これでは意図したものになりませんね。ということでこの場合はA4まで選択することが大事なのです。
よく似たパターン集
今回のことがわかっていれば次のような応用が効きます。
2つ飛ばしで入力する
先ほどのことを考えれば見えてきますね。
A1、A4にそれぞれ『1』、『2』と入力し、『2』の下も空白を2つ分含めて選択してからオートフィルです。
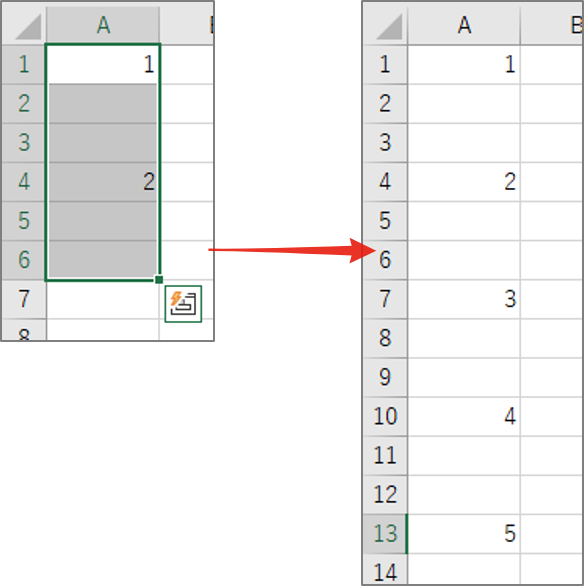
1つ飛ばしに+10ずつ入力する
これもExcelにわかるようにルールを示してやるだけです。
つまりA1、A3に『10』、『20』と入力し、A1~A4を選択してからオートフィルですね。
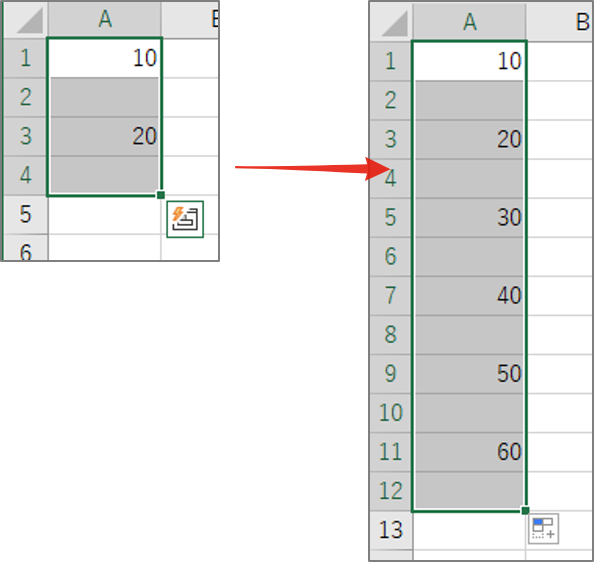
『10』、『20』を入力したことで『10刻み』と理解してもらえるわけです。
おまけ:時間のオートフィル
いくつか検索ワードで見かける時間のオートフィルについても簡単に触れておきます。
たとえば『6:00』とセル1つ分だけ入力して、オートフィルすると、Excelは『1時間刻み』と判断しました。
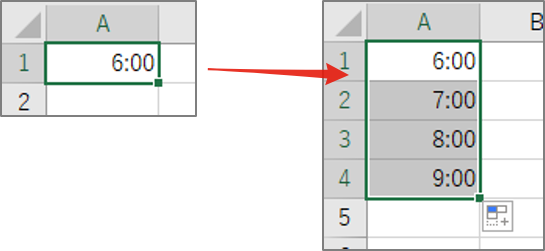
では、10分刻みにしたい場合はどうしましょうか?
…簡単ですね。Excelは最低限のルールを示してやれば、そこからこちらの希望を推測してくれるので、『10分刻み』であることがわかるように『6:10』をA2セルに入力し、A1~A2セルを範囲選択した上でオートフィルしてやればいいわけです。
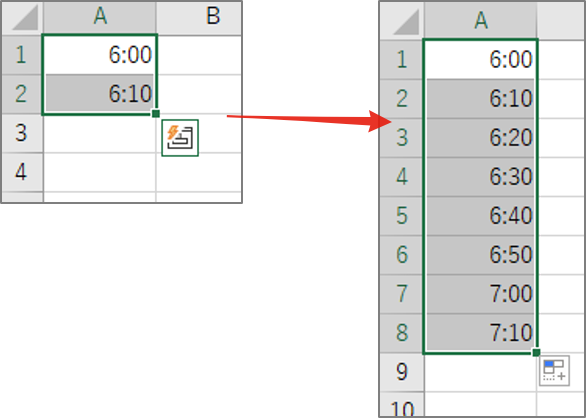
おわりに
以上、『1行おきにオートフィルする方法』をご紹介しました。
思ったようにオートフィルさせるためには『Excelにわかるようにルールを示してやる』ことがとにかく重要です。というかそれが正しくできればExcelはきっちり従ってくれるので、うまく使いこなせるようにしていきましょう。



