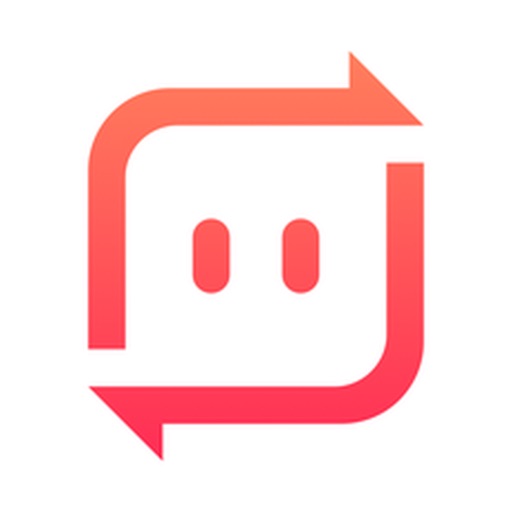ファイル転送、どうやってますか?
友達に写真を送ってあげたい時、どうやって渡していますか?
スマホで撮った写真をパソコンに送りたい時、どうしていますか?
前者に関しては、今となっては『LINE』で送るよ という人が多いかもしれません。
後者に関しては、クラウドストレージで同期とってるよ という人もいれば未だにメールで添付して送っている人もいるかも知れません。
でもLINEで送ると通信量がかかります。Wi-Fi通信なら送るときは問題ありませんが、受信する側もWi-Fi通信で受信しているとは限りません。
メールで送るのも当然通信量がかかるし、そもそもサイズが大きすぎるファイルに関しては添付できないかもしれません。送りたい人のメールアドレスを知っているとも限りません。
クラウドストレージで同期している場合も、思ったほどすぐに同期してくれないこともあるかもしれません。
そんなときに使える便利なアプリ『sendanywhere』をご紹介したいと思います。
sendanywhereってどんなアプリ?
まぁ先に言ったように『ファイル転送』に使えるサービスになります。
お互いのLINE・メールアドレスのような連絡先をしらなくても簡単に送れる便利なツールです。
無料でダウンロードできますのでとりあえず入れておくといいでしょう。
PCの場合はブラウザ版も利用できますし、Windows版・MacOS版も配信されています。
どうやって送るの?
例えばスマホから自分のデスクトップPCにファイルを送る場合を実践してみます。
①スマホのアプリから送りたいファイルを選択

ちなみに見えても構わない画像、ということで先日の記事に使ったスクショたちが表示されています^^;
②『送信』を選択

選択し終わったら横の送信ボタンを押しましょう。
③受け取り方法を選択する

メールなどでリンク先URLを送ることも可能です。その場合はリンク共有ボタンを押すことで相手に伝えるべきURLが表示されるので、URLをタップし、コピーしてそれを相手に教えましょう。
QRコードを読み取ってもらうこともできますが、それなら番号伝えた方が…という気がします。

④受け取る

一応PC版で受け取る例を出しておきますね。
今回はブラウザ版で受信します。『受信』の部分に先ほどの6桁のコードを入力します。『受信』ボタンをクリックするとファイルの受信が開始されます。たったこれだけでOKです。
なお、iOSアプリでも『受信』を選択してキーを入力するだけの簡単作業なので誰でも簡単に行えると思います。
何がすごいの?
大きなメリットには次のようなものがあるでしょう。
- ファイルサイズの上限が大きいところ
- きちんと暗号化されて転送されるのでセキュリティ面でも安心できること
- 相手の連絡先を知らなくても送信できること
- リンクは48時間保存されるので好きなタイミングで受信できること
ファイルサイズの上限が大きい、という点に関しては上の引用資料を見てください。
なんと一回のアップロード容量制限が10GBです。こんなファイルメールで送れるわけがありません。
無料でそんな大きなファイルにまで対応しているというのが驚きです。
有料登録すれば50GBまで対応できたり、リンク有効期限を自由に設定できたりというメリットはありますが、ほとんどの人にとっては無料会員で何も困ることはないと思います。ちなみにリンクは使わず、6桁のキーでやり取りするだけならユーザー登録をする必要すらありません。
おわりに
いかがだったでしょうか。
ユーザー登録もなしで使える、ファイル容量の上限も大きい、セキュリティ面も安心なこの優れモノ、そして無料。
ぜひDLして使ってみてください。