この記事の目的
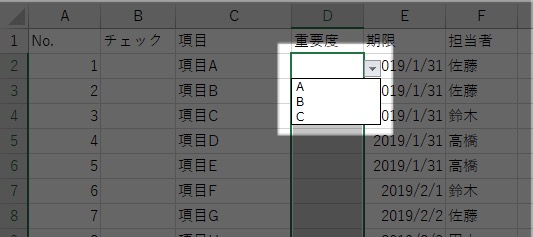
こんなふうにExcelでセルに入力できる文字を制限すると共に、選択肢を用意してプルダウンから選ぶことができるようにしてみます。
環境
- Excel (Microsoft Office 365 ver. 1811)
※基本的に少々バージョンが違っても問題はありません。
『データの入力規則』とは
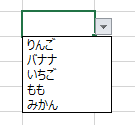
選択肢のプルダウンを利用するには『データの入力規則』という機能を使います。
『データの入力規則』を用いると指定した値しか入力できないように制限をかけることができます。
方法
サンプルファイル
サンプルファイルはこちらからDLできます。(※ご利用は自己責任でお願いします)
手順
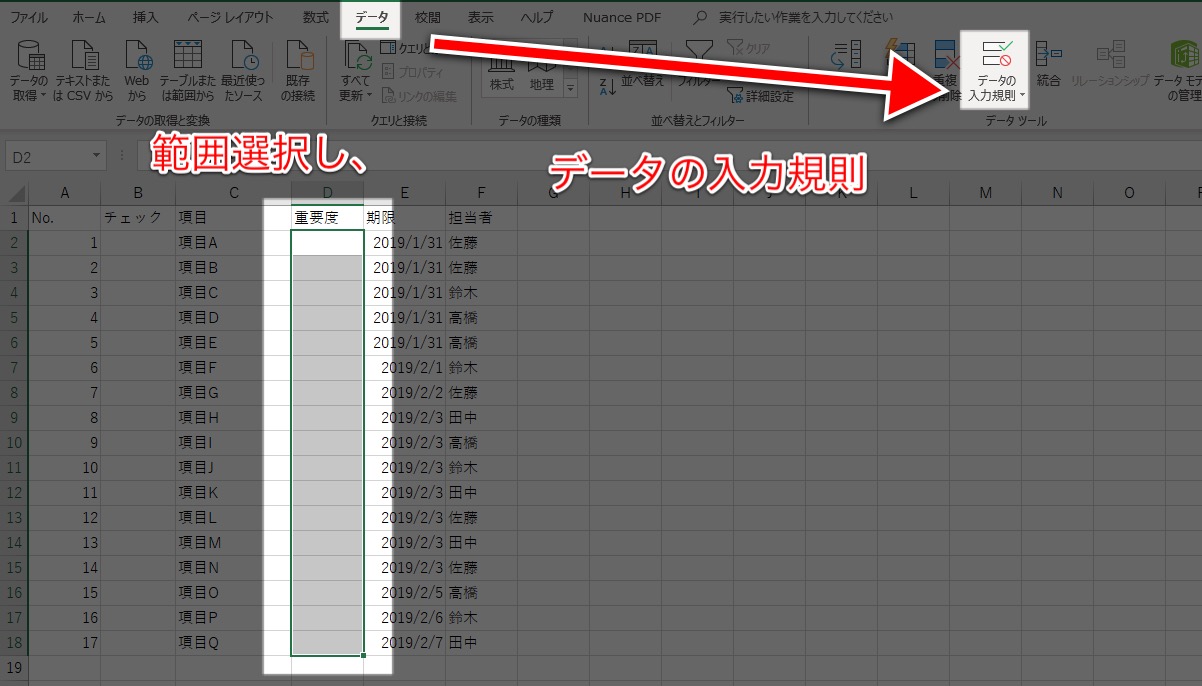
今回は重要度の項目にA,B,Cの3つの選択肢を用意してプルダウンから選択できるようなものを作成します。
重要度の入力欄(D2:D18)を選択し『データ』タブの『データの入力規則』をクリックします。
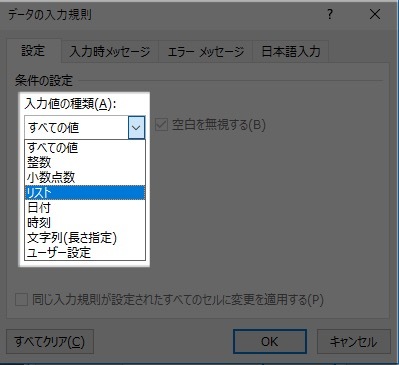
『入力値の種類』の選択肢で『リスト』を選択します。
『リスト』を選ぶことでプルダウンを表示させることができるようになります。
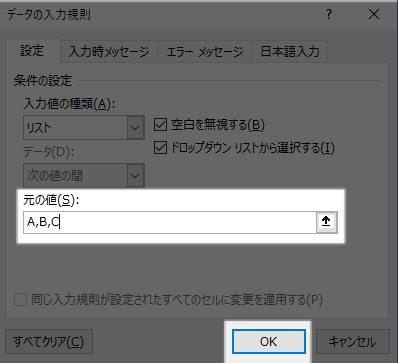
次に『元の値』の欄に選択肢にしたい単語を半角コンマ『,』で区切って入力します。
読点(、)や全角コンマ(,)は区切りとして見なされないので気をつけてください。
常識として、読点(、)は日本語としてしか使わないことはよくよく覚えておきましょう。
こういったデータの区切りなどで使ういわゆる『てん(点)』は半角コンマです。
入力したらOKボタンで確定します。
さて、これでプルダウンができています。
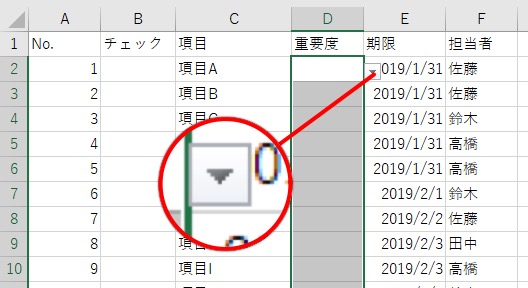
この▼アイコンに注目ですね。
このアイコンをクリックすると、選択肢が表示されて選ぶことができます。
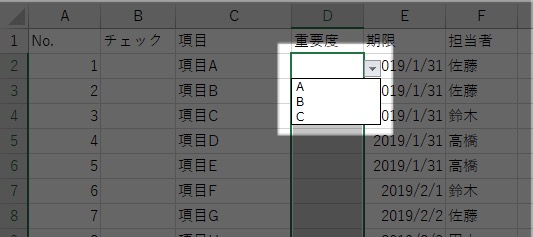
プラスアルファ
選択肢にないものを入力しようとすると…?
作った選択肢には存在しない『D』を入力しようとしてみます。
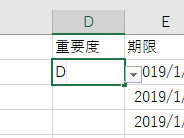
Enterで確定しようとすると、
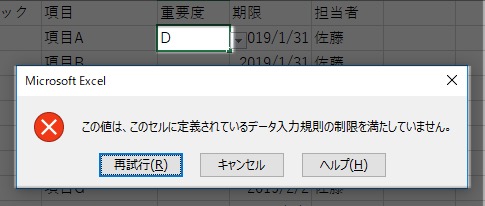
アラートが表示されて確定することができませんでした。
このように入力制御をかけておくと、想定外の値を入力できないようにすることができます。
すごく分かりづらいですが、選択肢は半角のAで登録しているので、全角のAを入力しようとしても拒否されます。
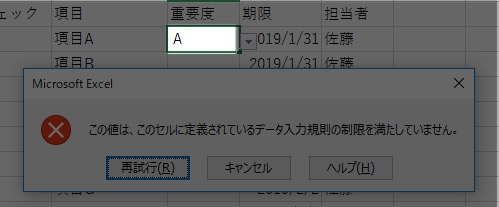
このように人間からすると似たようなものですが、Excelからすると別のものなので、表記ゆれを回避し、統一することができるようになることもメリットです。
選択肢にないものを入力するには…?
しかし、実は無理やり入力する方法もあります。
それはペースト(貼り付け)を用いることです。
全然関係ない部分に適当な文字を入力してコピーし、
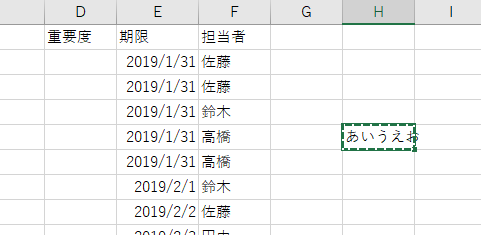
入力制御をかけたところに貼り付けると、確定できてしまいます。
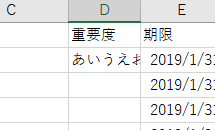
…まぁできるのですが、ファイルの製作者の迷惑にしかならないのでやめましょう。
どこに入力規則がかかっているかを確認するには…?
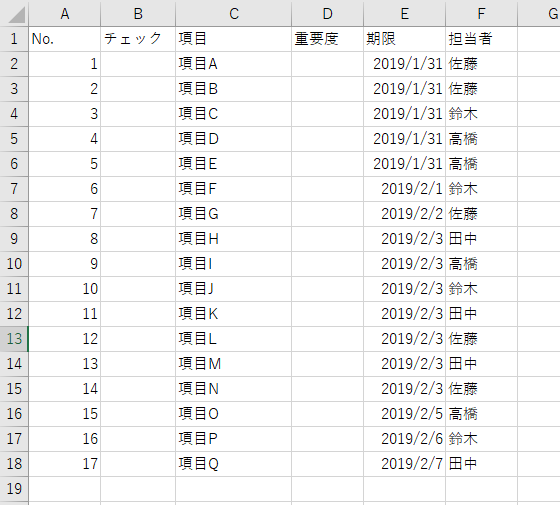
↑パッと見、区別がつかない…
入力規則、便利なのですが、パッと見では普通のセルと何も変わらないので、どこに適用されているのかがわかりません。
当該セルをクリックすると先ほどのように『▼』が表示されるのでわかるのですが…。
もちろん確認する方法があります。
横長で見づらいですが『ホーム』タブの『検索と選択』という虫眼鏡のアイコンをクリックします。

この中に『データの入力規則』があるのでクリックすると、
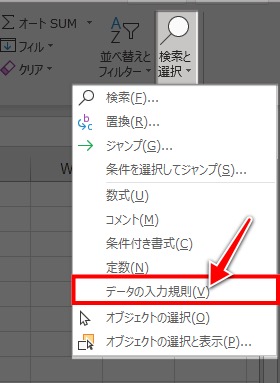
入力規則を適用しているセルが選択されました。
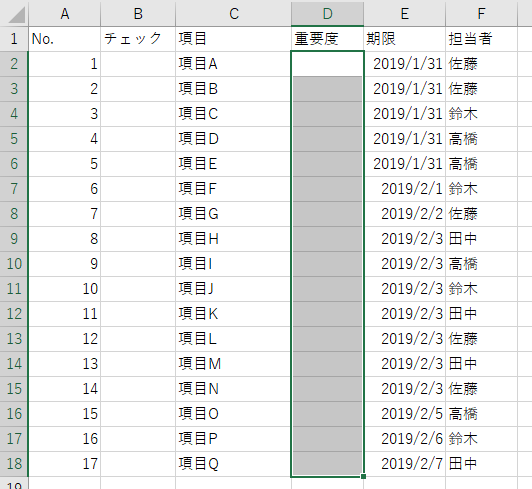
もちろん複数箇所に適用していればすべて選択されます。
入力規則をクリア(解除)するには…?
設定した入力規則を解除するには、入力規則を解除したいセルを選択し(すべて解除する場合は上で紹介した『検索と選択』機能を使うようにすると楽です)、『データ』→『データの入力規則』を開き、『すべてクリア』して『OK』をクリックします。
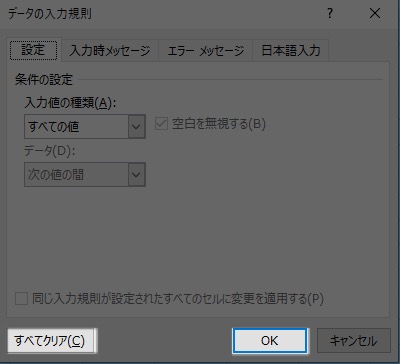
これで設定した入力規則が解除されます。
もしくは範囲選択した上で『クリア』→『すべてクリア』でも解除できますが、この場合入力されている値もすべてクリアされるので、すでに値が入力されている場合はこちらの方法は適しません。

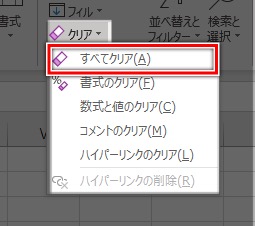
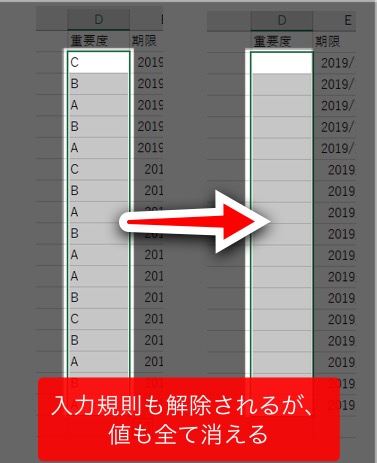
選択肢を別のシートなどで管理する
先ほどは『データの入力規則』の『元の値』に選択肢を直接入力しましたが、別のシートなどに選択肢を作っておいて、それを利用することもできます。
Sheet2にこんなリストを作ってみます。
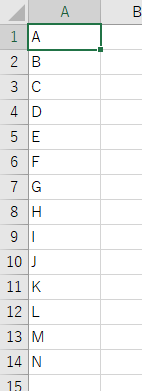
これが全て選択肢にできます。
入力規則の画面で先ほどと同様にリストを選択し、元の値は右端のアイコンをクリックします。
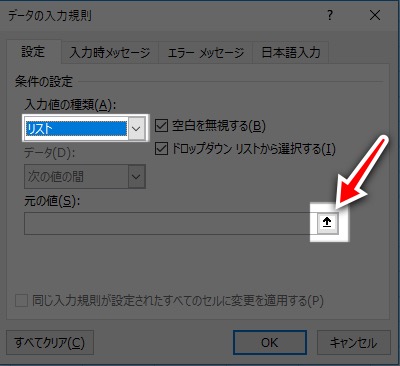
するとこんな画面が表示されます。
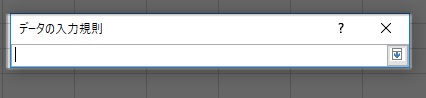
この状態でSheet2に作った選択肢用のリストをドラッグして範囲選択します。

するとさきほど現れた画面に勝手に選択した範囲が入力されます。
選択したらEnterで確定します。
先ほどの画面に戻ってきましたが、元の値部分に選択したリスト範囲が入力されています。
そのままOKをクリックします。
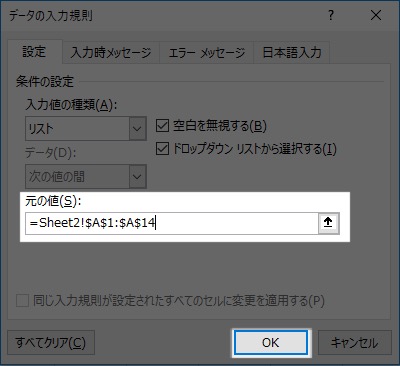
先ほど範囲選択したリストが全て選択肢になりました。
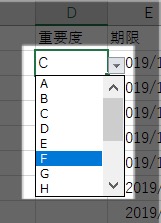
このように別シートに選択肢を準備する方法は、選択肢が多い場合に便利だと思います。
ずーっと下まで入力規則を適用する
今回の説明ではサンプルファイルで言う18行目までの範囲だけ入力規則を適用しました。
しかし、データが増えていくファイルだと、19行目以降に来たときにまた入力規則を設定するのは面倒です。
ということでD列の一番下まで一気に入力規則を適用してみましょう。
シンプルにD2から一番下まで選択するだけですが、マウスを使って下までドラッグしていくのは大変です。
こんなときはD2セルをアクティブにした状態で、『Ctrl+Shift+↓』を押してみましょう。一気に一番下まで選択できます。
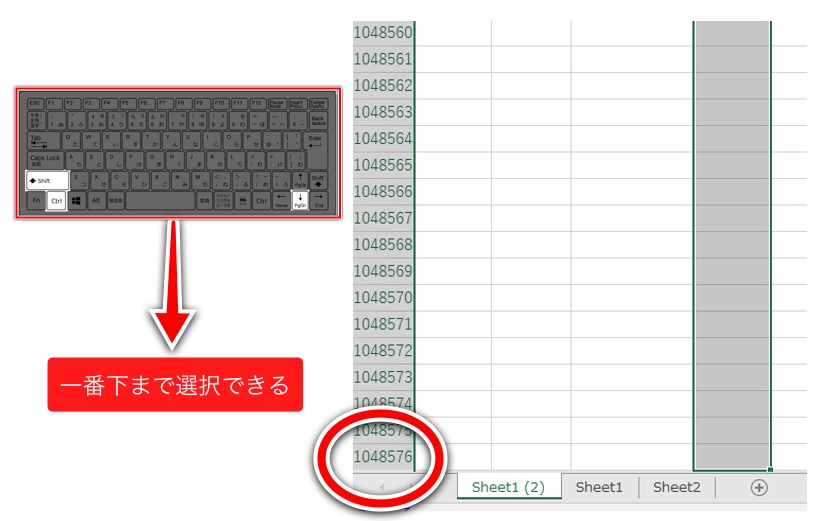
この状態で普通に入力規則を適用すればOKです。
【関連記事】
 【Excel】セルの移動や選択をスムーズに行うテクニック集-その1
【Excel】セルの移動や選択をスムーズに行うテクニック集-その1
まとめ
今回は『データの入力規則』を利用してプルダウンで選択肢を準備する方法を学びました。
表記ゆれを回避する目的でも活躍しますので覚えておきましょう。



