今回の目的
Excelの基本機能『条件付き書式』を全く知らない人が、最低限のレベルで使えるようになることが目的です。
環境
Excel (Microsoft Office 365 ver. 1811)
※基本的に少々バージョンが違っても問題はありません。
条件付き書式とは?
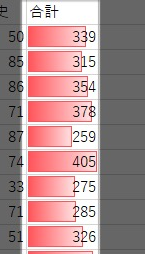
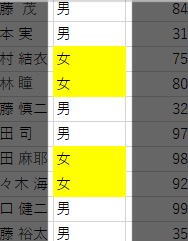
条件付き書式とは、数字の大きさや、入力された文字に応じて一定のルールで色をつけたり色付きバーなどで視覚的に見やすくすることができる機能です。
例えば2つ目は『女』という文字の背景を黄色にしていますが、途中で入力文字を『男』→『女』に変えたものも黄色に変わります。
このように自分で塗り直したりしなくとも自動で判断して色を付けてくれるので使いこなすととても便利です。
試しに使ってみよう
サンプルファイル
サンプルファイルはこちらからDLできます。(※ご利用は自己責任でお願いします)
手順
先ほども例で出した次のような色付きバーを表示させてみましょう。
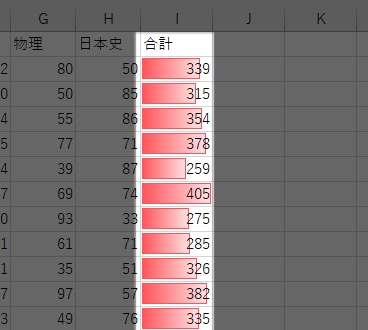
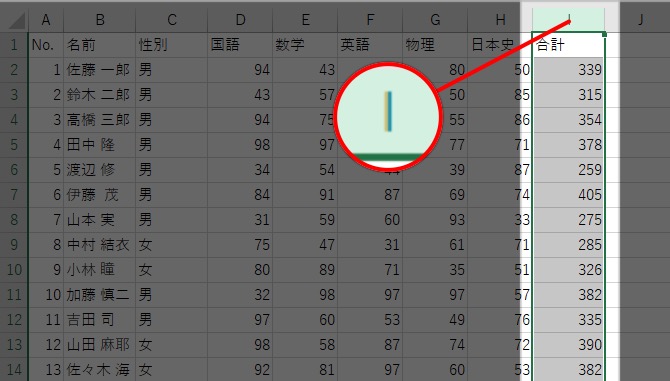
列の『I』などの部分をクリックすると列をまるごと選択することができます。
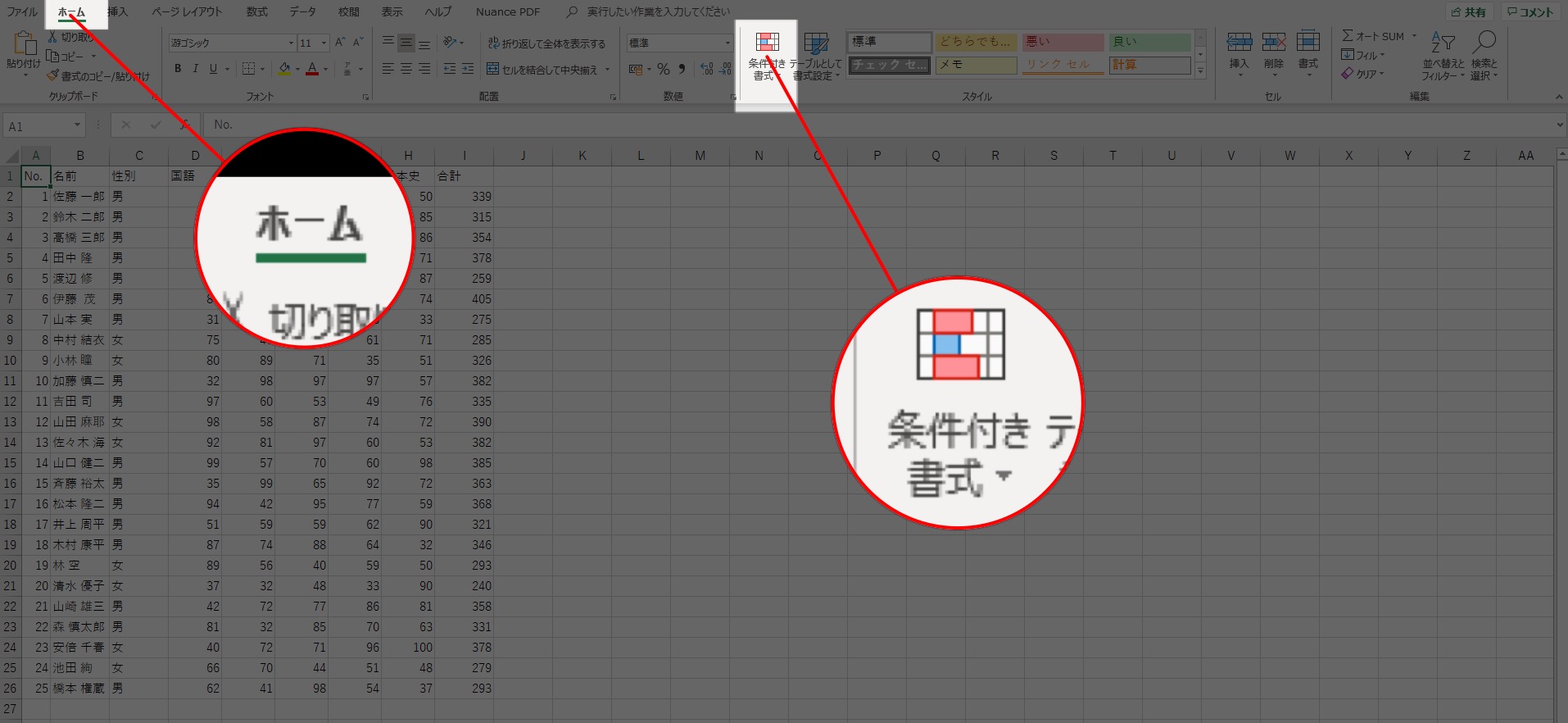
『ホーム』タブの中央あたりに『条件付き書式』があります。
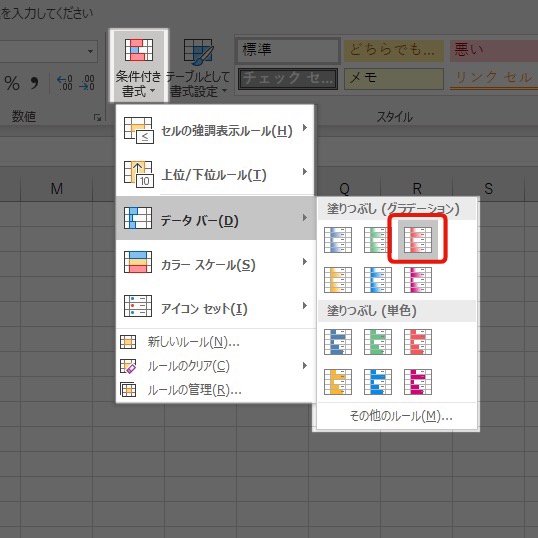
いろいろなバリエーションが選択できます。
今回は『データバー』の中から赤のグラデーションを選んでみましょう。
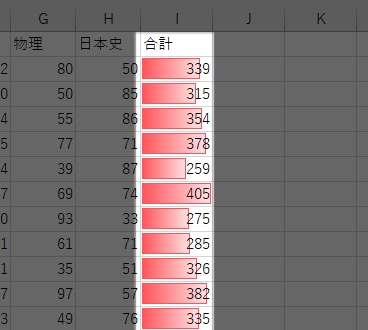
選択していた『I』列に対して点数に応じて赤のグラデーションバーが表示されました。
点数が高いほど長い赤のバーが表示されており、視覚的に点数の良し悪しが判断しやすくなりました。
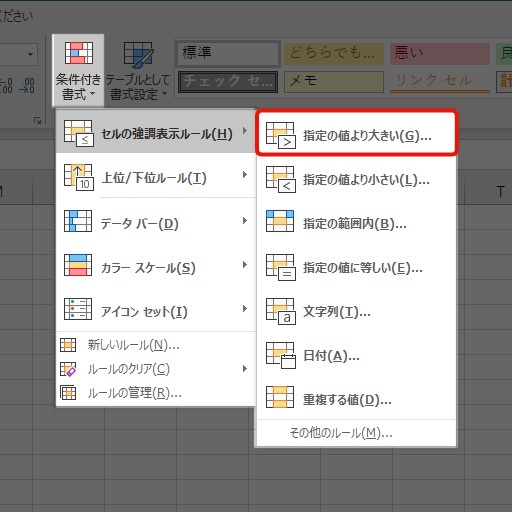
別のパターンもやってみましょう。
次に一番上の『セルの強調表示ルール』から、一番上の『指定の値より大きい』を選択します。
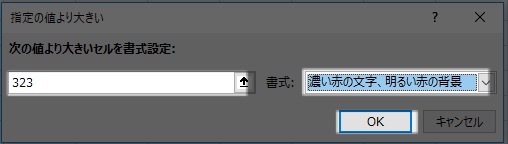
専用のウィンドウが表示されるので基準となる数字と書式を選びます。
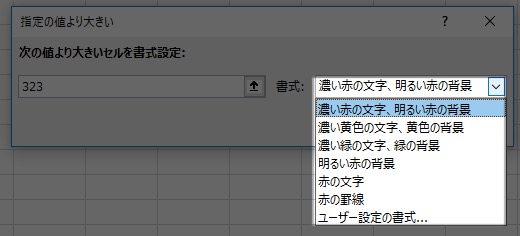
ここでもいろいろな書式が選べます。
一番上の『濃い赤の文字、明るい赤の背景』を選択すると下のような書式になりました。
『合計』という文字にも色がついてしまったのでこの場合は選択範囲から外すべきでしたね。
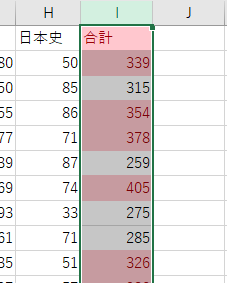
まとめ
今回は条件付き書式の基本中の基本をやってみました。
このレベルなら簡単にできますが、それでも色んなバリエーションから選択できるので、ぜひいろんなものを試してみてください。



