はじめに
私は自宅でMacとWindowsをどちらも使っているのですが、このたび両方に使える気に入ったキーボードを見つけることができました。
しかし、ご存じの方も多いと思いますが、MacとWindowsでは一部キーの種類が異なっているため、同一のキーボードを両方で使うのはなかなか難しいところがあります。
今回それを実現するために『AutoHotkey』というツールを使ってみましたのでご紹介しようと思います。
現状と環境

使用キーボード
HHKB (Happy Hacking Keyboard professional HYBRID Type-S JIS配列)
キーボードの設定
ベースはMac用で設定(HHKBのSW1をON)
なにをするのか
まず調整の第一歩として、Mac用のCommandキーをWindowsでControlキーと認識できるようにしてみます。
キーボードに明るくないのですべてのキーボードでこうなるのかはよくわかりませんが、このキーボードの場合、MacでCommandに当てているキーを入力するとWindowsではWindowsキーとして認識されました。
役割的にはMacのCommandキーはWindowsのControlキーなのでここを対応させたく、そのように変えてみます。

MacにもControlキーってあるけど、WindowsのControlキーとは役割が違うのがまたややこしいですね。
目的達成までのプロセス
- AutoHotkeyをインストール
- 設定ファイルを作成
- 設定ファイルを起動
今回はAutoHotkeyの紹介のために本当に簡単なことしかやらないのですぐ終わります。
いろいろな設定をしたりするなら、それだけ設定ファイルの作成に時間がかかります。
AutoHotkey
どんなツール?
Wikipediaには『AutoHotkey独自のプログラミング言語(マクロ言語)を用いてコンピュータを制御することができる。』と説明があります。
ここからもわかるように、できることは今回やろうとしている単純なキーの入れ替えにとどまりません。
キーの組み合わせで独自のショートカットを設定したり、他のアプリケーションを立ち上げたりなど、自分でコードを書くことによって様々なことができます。
入手するには
次のリンクからダウンロードできるサイトに飛べます。
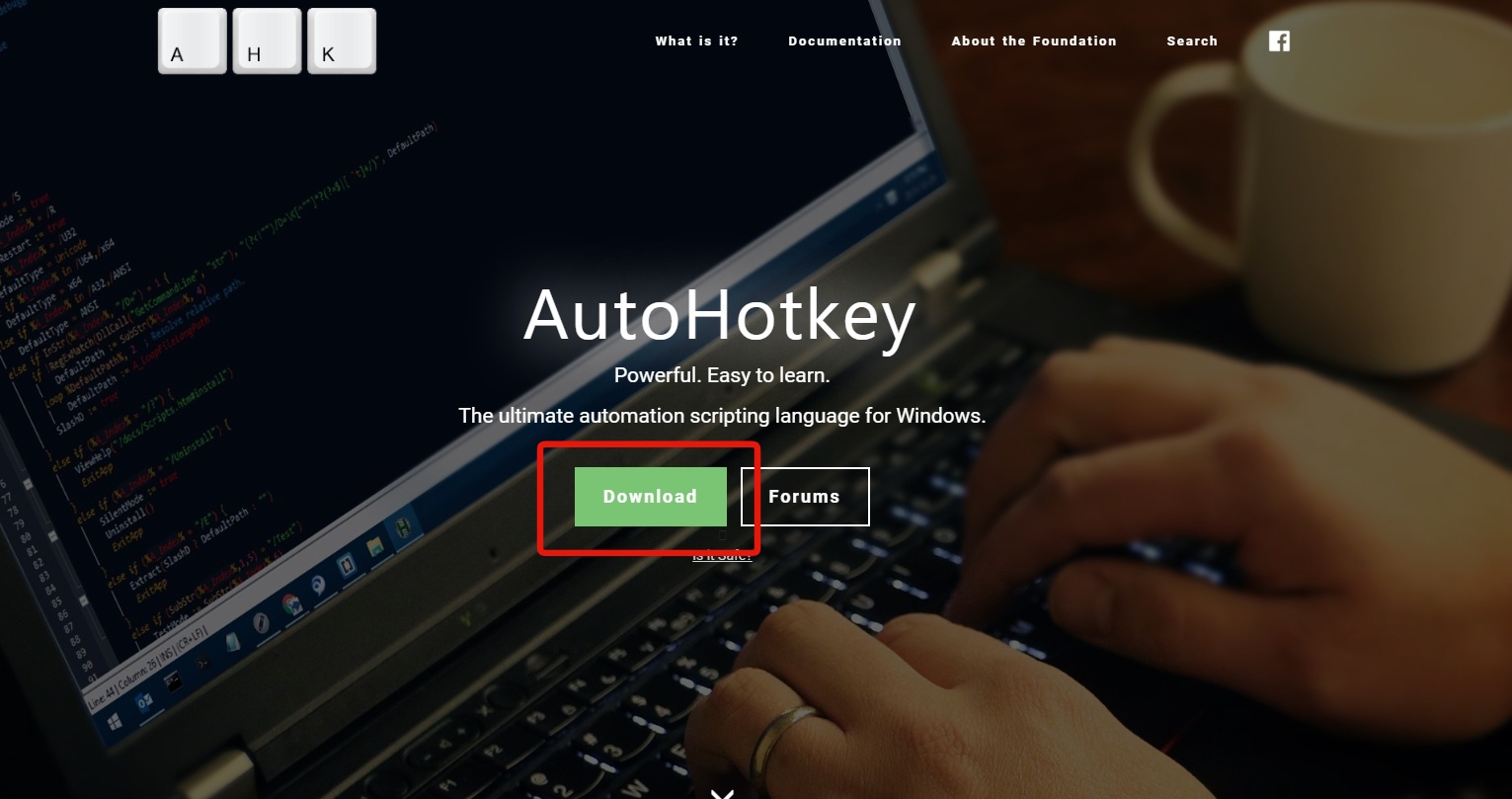
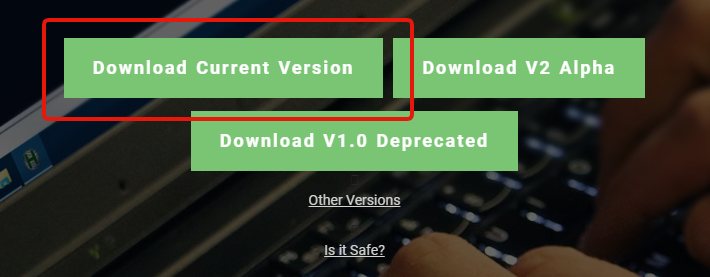
これでインストール用の実行ファイルが入手できます。
インストールするには
先程ダウンロードした実行ファイルを起動しましょう。
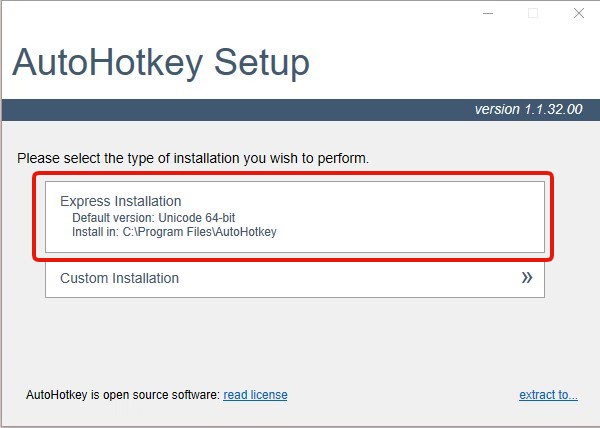
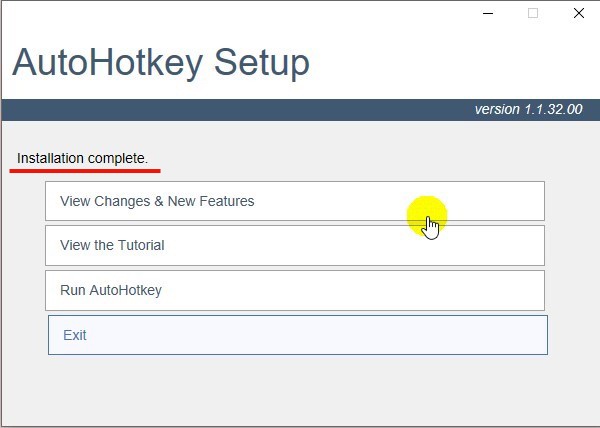
すぐ終わりすぎて本当にインストールされたのかわからないレベルでした。
設定ファイルの作成から実行まで
設定ファイルを作成する
AutoHotkeyのファイルは拡張子ahkのファイルです。
テキストファイルとして設定ファイルを作成し、拡張子ahkで保存すればOKです。
ただ、おそらく先程の通りにインストールしていれば、右クリックの新規作成メニュー中にAutoHotkey Scriptのメニューが勝手に増えていると思いますので、ここから作成してみましょう。
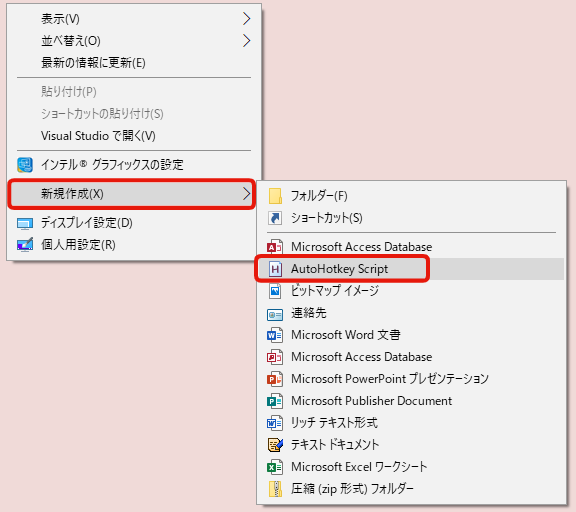

まぁファイル名は適当に変えてあげてください。
設定ファイルを編集する
先程のahkファイルはダブルクリックすると実行されちゃうので、編集したい場合は適当なテキストエディタで開きましょう。
とりあえずファイルを右クリックするとEdit Scriptとあるのでこれで開くとメモ帳で開けます。
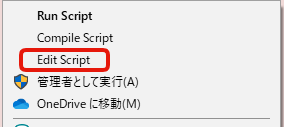
先程のような手順で新規作成した場合、最初から何かしら書いてありますがこれは全部消しちゃってOKです。
そして次のようにただ1行だけ入力します。
LWin::Controlこれが『左WindowsキーをControlキーに割り当てる』という意味を表すコードです。
左WindowsキーをLWin、ControlキーをControlと書くように決まっていて、コロン2つ::の左に元のキーを、右に割り当てるキーを書く、という感じです。
このように書き換えたら上書き保存しましょう。
ファイルを実行する
それでは今設定ファイルに書いた内容を実行してみます。
作成したahkファイルをダブルクリックで実行しましょう。
実行しても書いた内容にエラーがなければ特に何も起こらないと思います。
(既に実行中のファイルを再度実行しようとすると、今実行中のものを閉じて起動し直していいかというアラートは表示されます)
ahkは常駐してキー入力を監視するタイプのプログラムなので、タスクバーのところをみると起動しているのが確認できると思います。
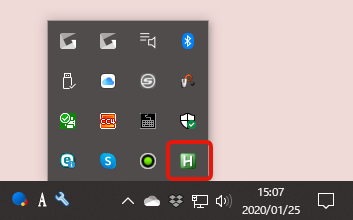
これが起動している限りは、先程の設定した設定が効いていますので、左Windowsキー+Cキーでコピー、みたいなControl+αのショートカットキーが使えるようになっています。
止めたいときはアイコンを右クリックしてExitで落とせます。
おわりに
今回は設定次第でいろいろなことができる『AutoHotkey』のはじめの一歩レベルとして、単純なキー入れ替えを題材にご紹介しました。
今回書いたコードとそう変わりない難易度の記述で独自のショートカットを設定したりもしてみたので、別記事でもう少し詳しい設定をまとめようと思っています。
どんな事ができるのか興味を持った方はぜひ調べてみてください。



