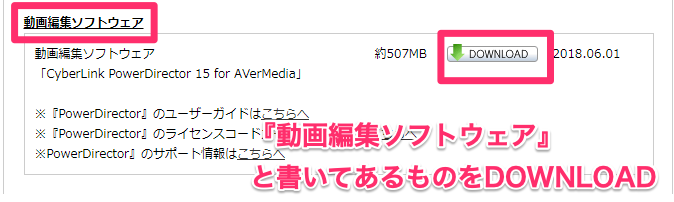はじめに
Nintendo SwitchやPlayStation4などの画面をパソコンに映して録画するにはキャプチャーボードというものが必要になります。
キャプチャーボードにも種類はいろいろありますが、その中でもとても有名な『GC550 PLUS』というものを本日購入しました。
PLUSとそうでない通常のものの大きな違いは2つあって、PLUSの方には4Kパススルー機能と、動画編集用ソフト(PowerDirector 15)のライセンスキーコードが付いていることが挙げられます(4Kパススルー機能とは4K画質で録画できるのではなく、パソコンだけでなくTVにも同時に映す機能(パススルー)が4K画質で利用できるということです)。
テレビの画質は4Kにこだわらない、動画編集用ソフトはいらない、という方は通常の方で十分かもしれません(価格の差は2500円程度です)。
今回の記事では使用できるようになるまでの準備をまとめています。
お値段はなかなかのものですが、いくつかのソフト、ドライバをダウンロード・インストールするだけで簡単に使えました!
キャプチャソフトとドライバのインストール
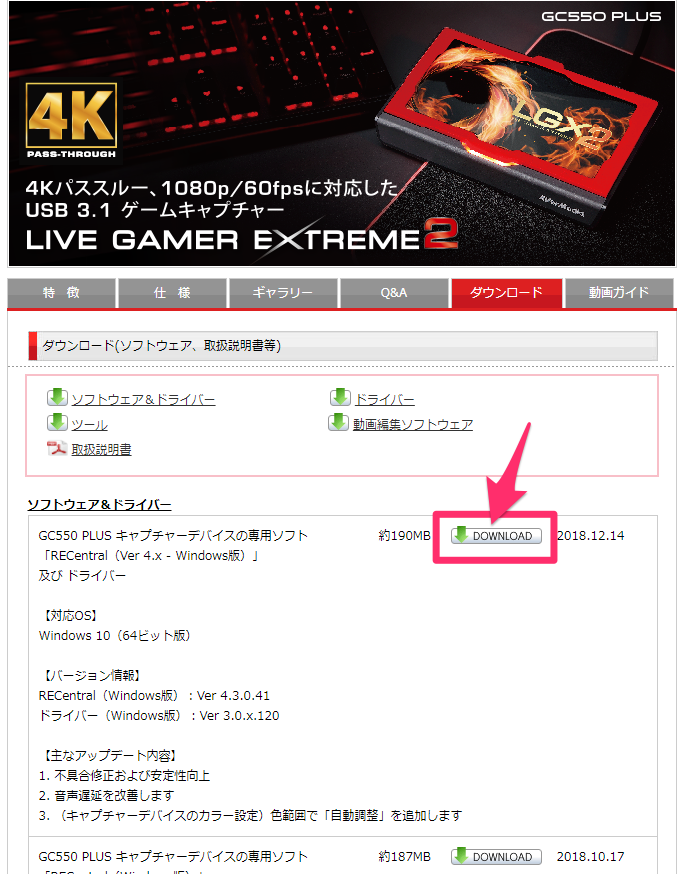
こちら↑からダウンロードが可能です。いくつか並んでいますが、バージョン違いで、上の方が新しいようなので一番上のもののDOWNLOADボタンでいいと思います。
放送用のソフトウェア(RECentral)をインストールします。
先ほどの手順でダウンロードしたexeファイルを起動すると次のダイアログが表示されます。
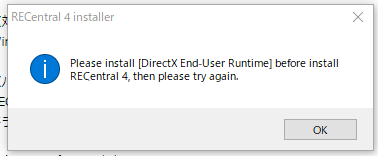
RECentral4をインストールする前に必要なソフト(DirectX)をインストールするよう指示されます(既に入っていたら出ないかもしれません)。
OKを押すと勝手にDirectXのインストール画面が開きますので進めていきます。
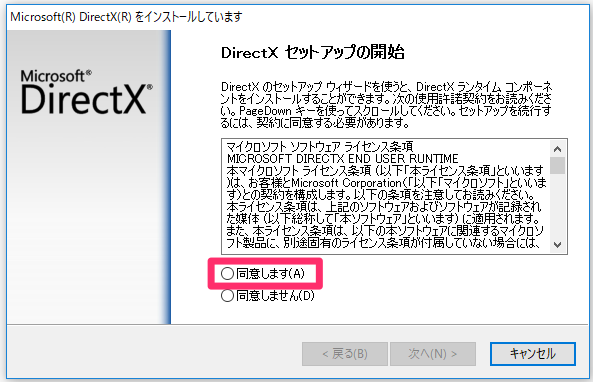
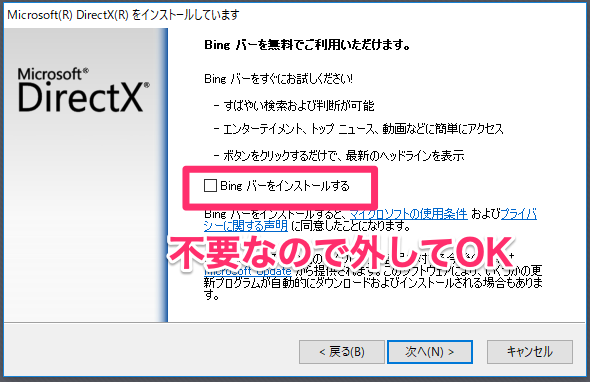
Bingバーは広告として入っているだけなので必要なければ外して大丈夫です。
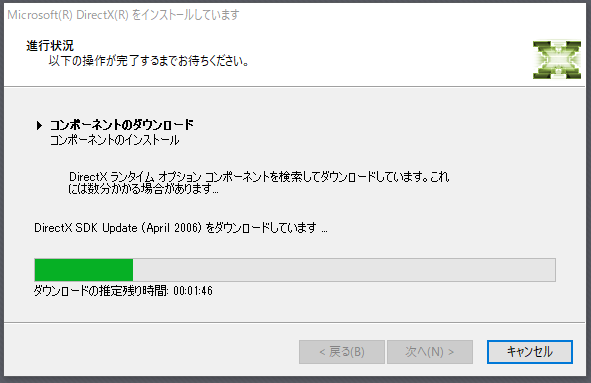
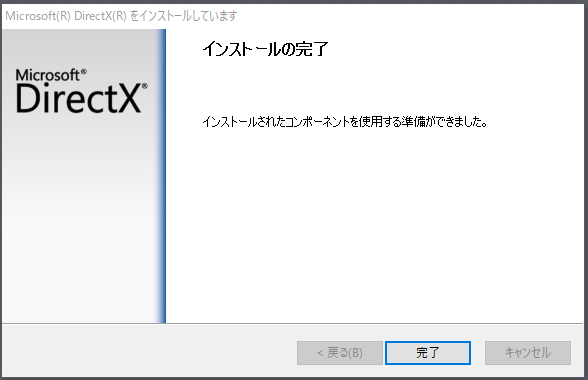
DirectXのインストールが終わりました。本来の目的であったRECentralのインストール案内が続きます。
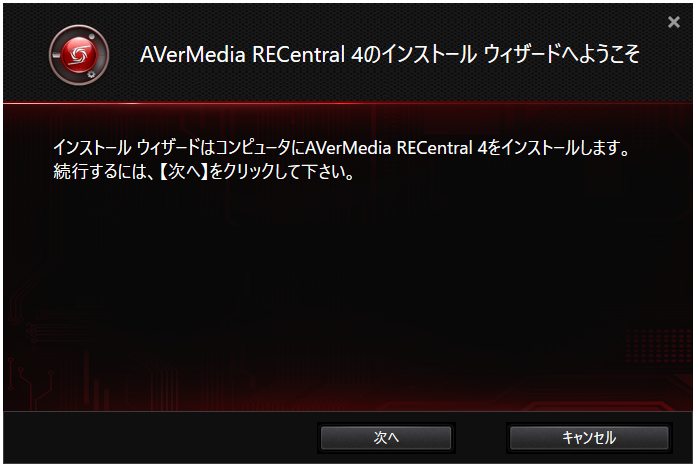
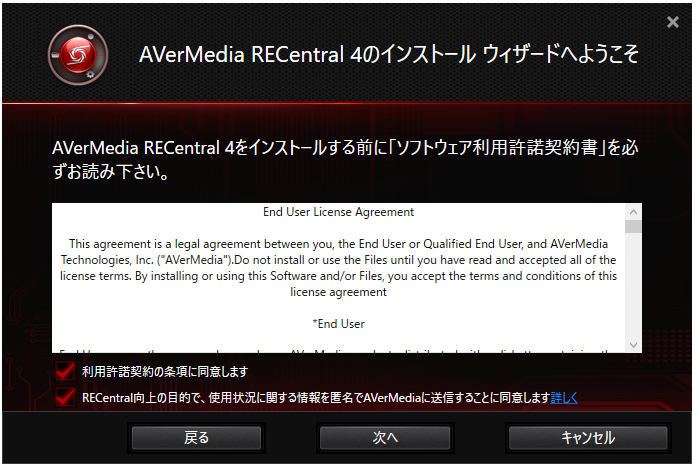
下の選択肢は外しても大丈夫かなと思います。
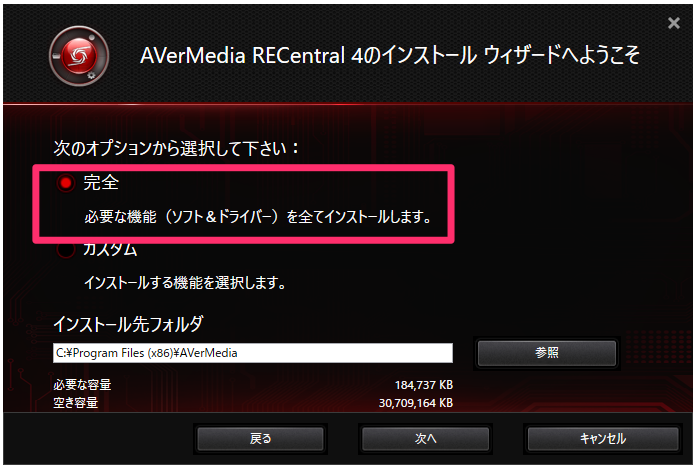
無駄な機能を省きたければ『カスタム』で選べばいいでしょうがよくわからない場合は『完全』にしておきましょう。
また必要であればインストール先フォルダを変更します。
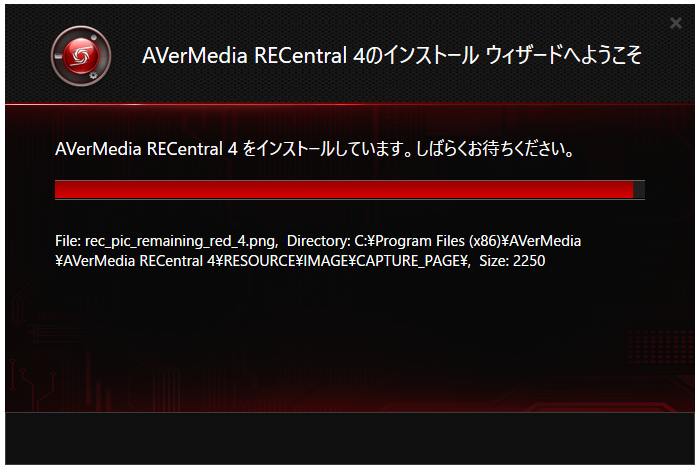
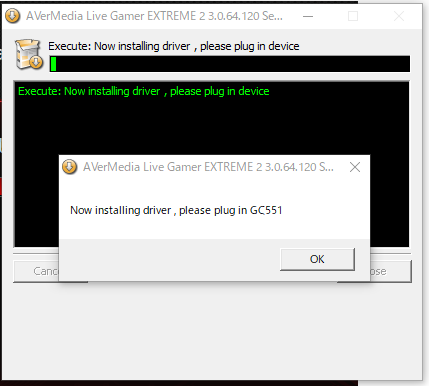
続いてドライバのインストールが始まります。
GC550(キャプチャーボード本体)をパソコンに繋ぐよう指示があるので繋ぎます(画面にはGC551って書いてあるけど大丈夫です)。
コードは付属しています。

接続したらOKをクリックします。
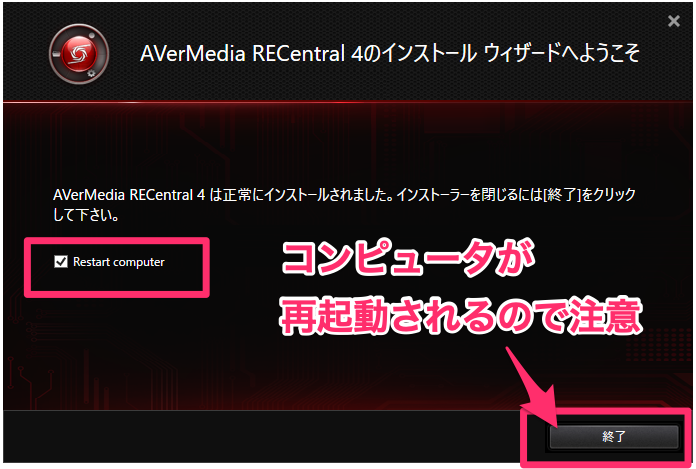
ドライバのインストールが終了したらコンピュータの再起動が指示されます。『Restart computer』にチェックを入れて『終了』をクリックするとコンピュータが再起動するので、何か他の作業中であればファイルの保存などしてからクリックしましょう。
動画編集用ソフトのインストール(GC550 PLUSのみ)
GC550 PLUSを購入した人だけですが、編集ソフトであるPowerDirector 15のライセンスキーコードが記された紙が入っていたと思います。
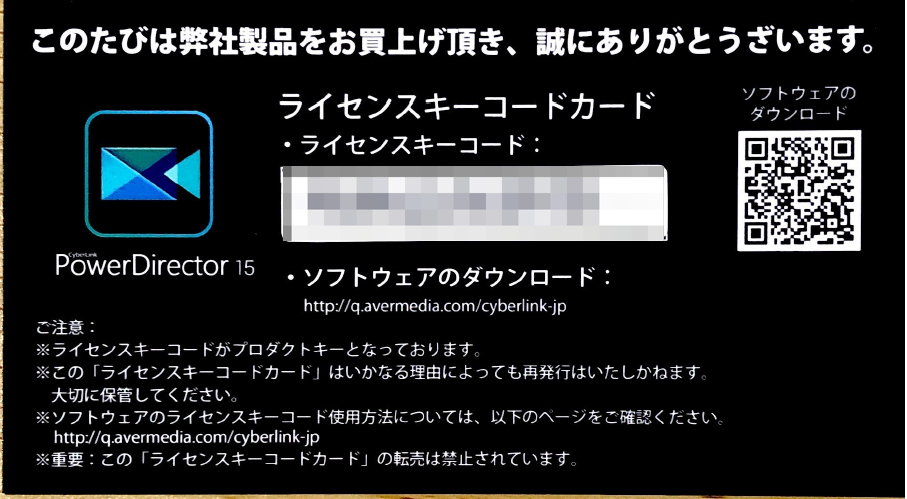
このコードで動画編集ソフトが使えるようになるのでこちらもインストールしておきましょう。
指示どおりに進めればすぐ終わります。
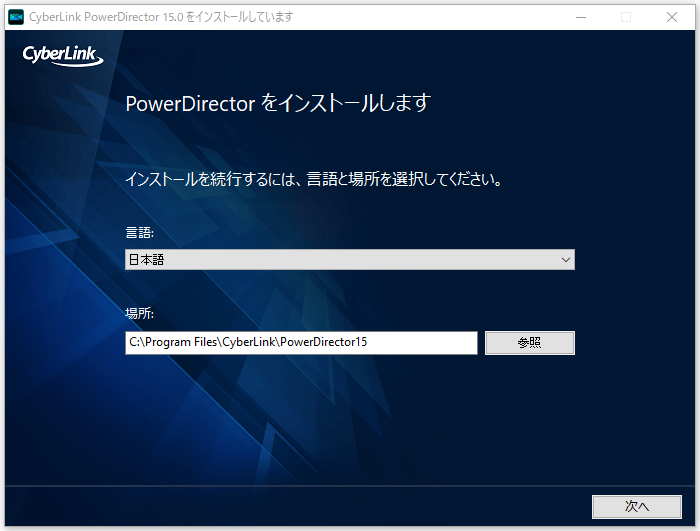
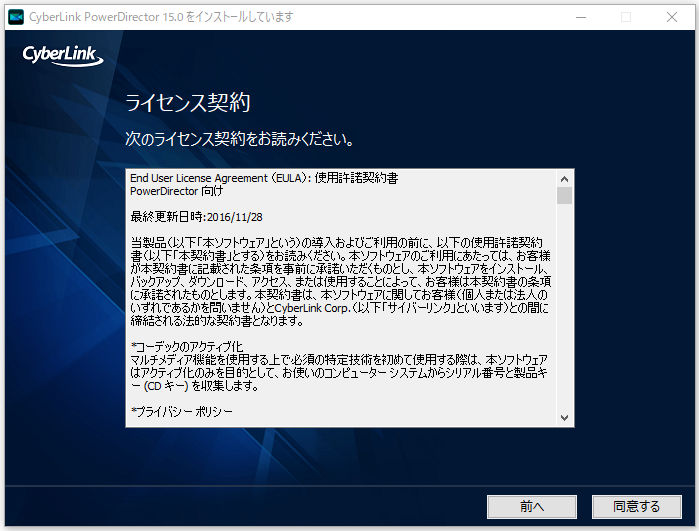
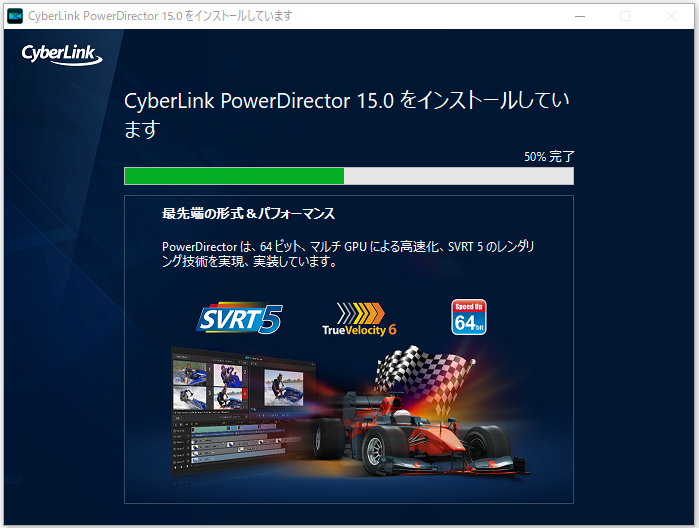
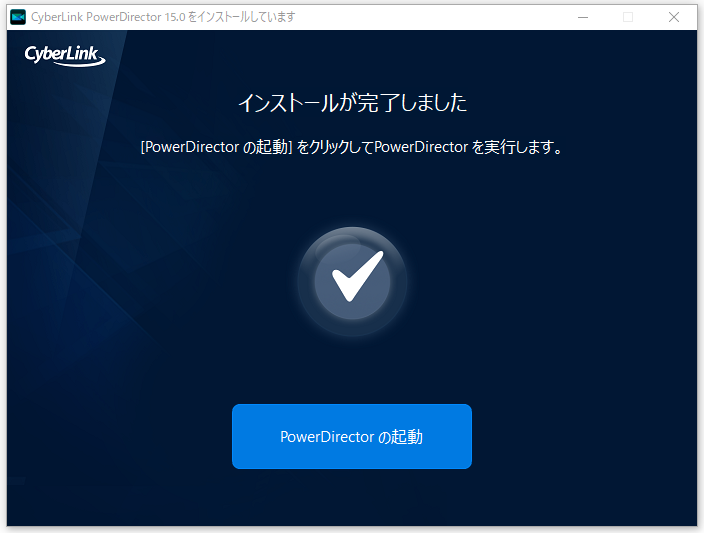
起動したら適当に『フル機能エディター』あたりをクリックすると、ライセンスキーコードの入力を求められます。
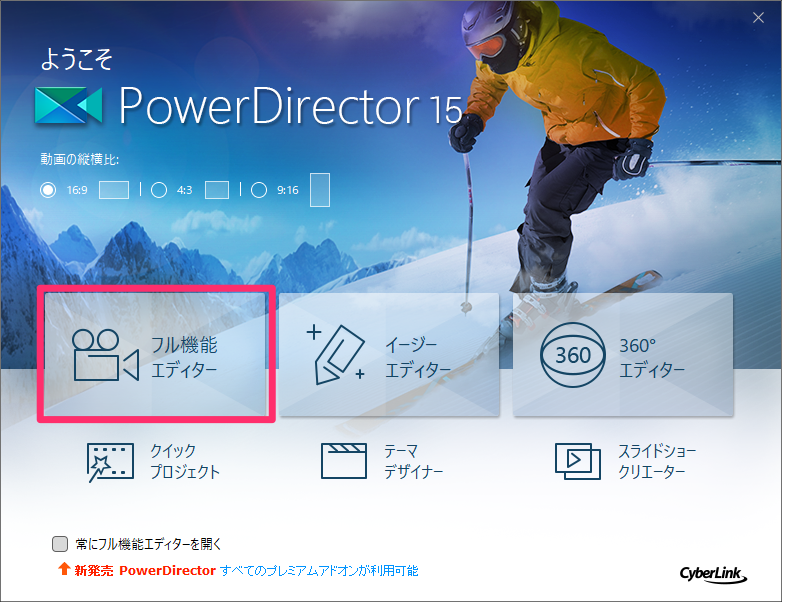
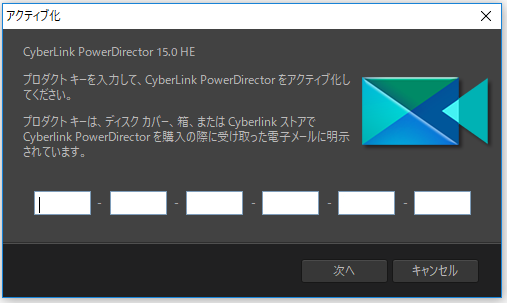
紙に書いてあったとおりに入力して『次へ』をクリックすると認証されます。
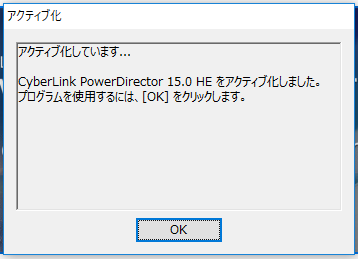
特典の案内が表示されますが、メールが来るのは嫌だというかたは登録しなくていいと思います。
私は一応登録してみました。
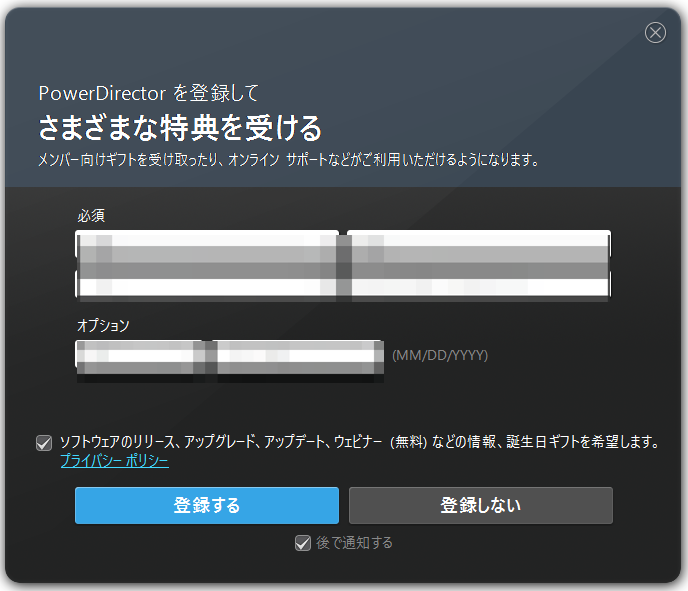
キャプチャソフトで映してみる
それではためしにインストールしたキャプチャソフトで映してみましょう。
(詳しい操作方法などは扱いません)
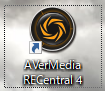
AVerMediaRECentral 4 のショートカットアイコンがデスクトップに作成されていると思うのでこちらを起動します。
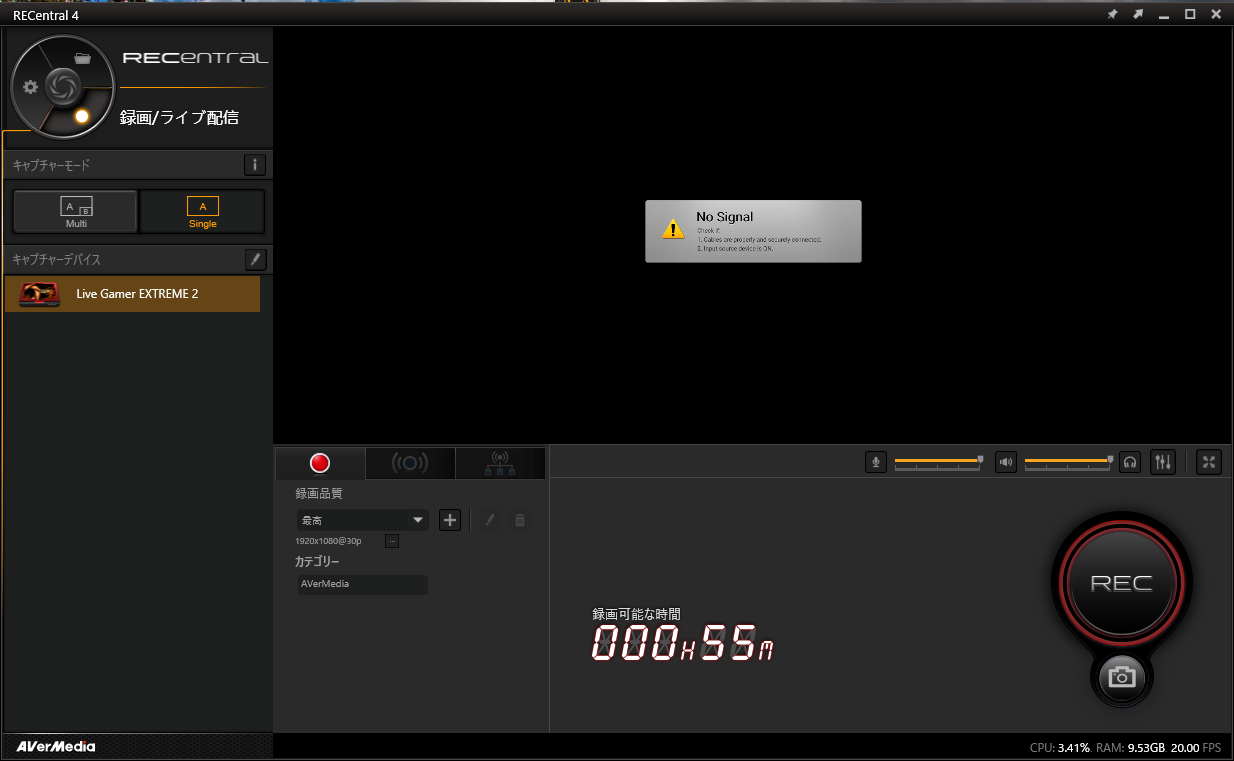
何も接続していないので『No Signal』と表示されています。
今回は設定が不要で簡単なNintendo Switchを接続してみます。

HDMIのIN側にNintendo SwitchからのHDMIケーブルを接続します。今までテレビに接続していた側です。
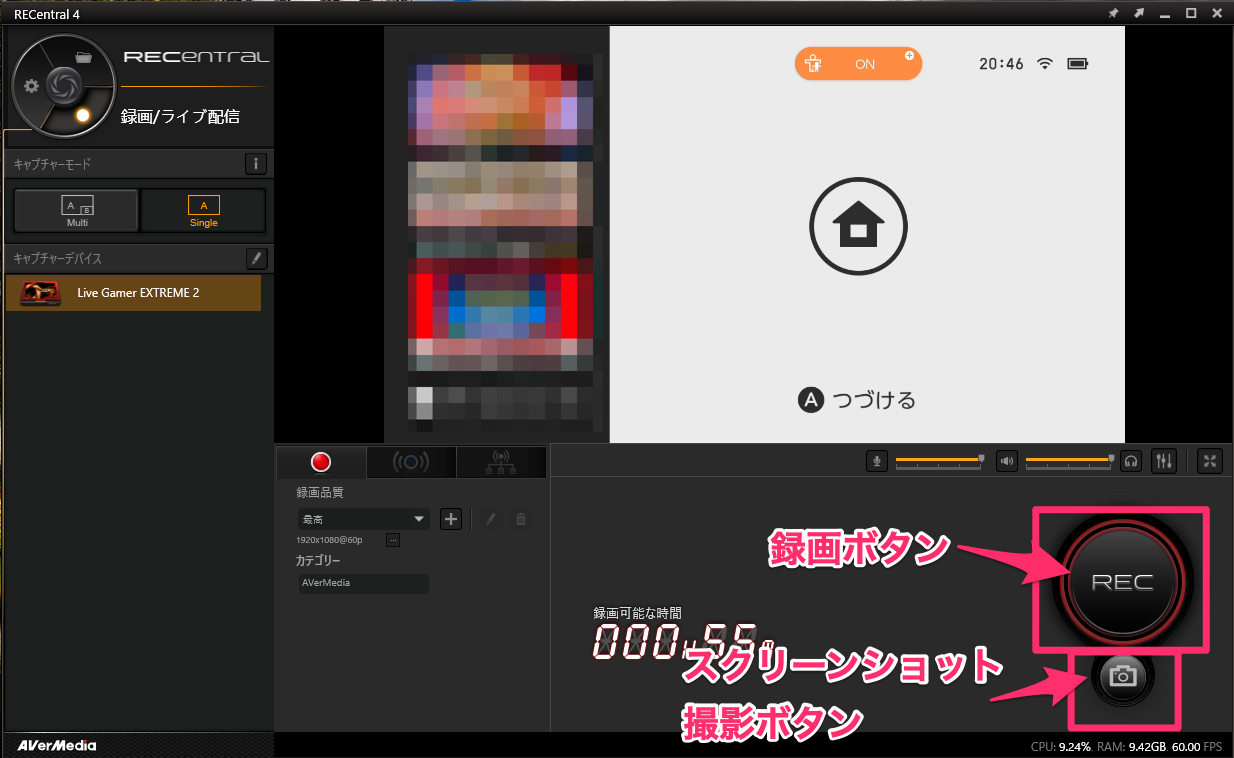
するとすでに表示されています。めっちゃ簡単!
録画ボタンやスクリーンショットを撮影するボタンもとてもわかりやすいですね。
試しに録画してみました。録画し終わったら左上のフォルダアイコンをクリックして、
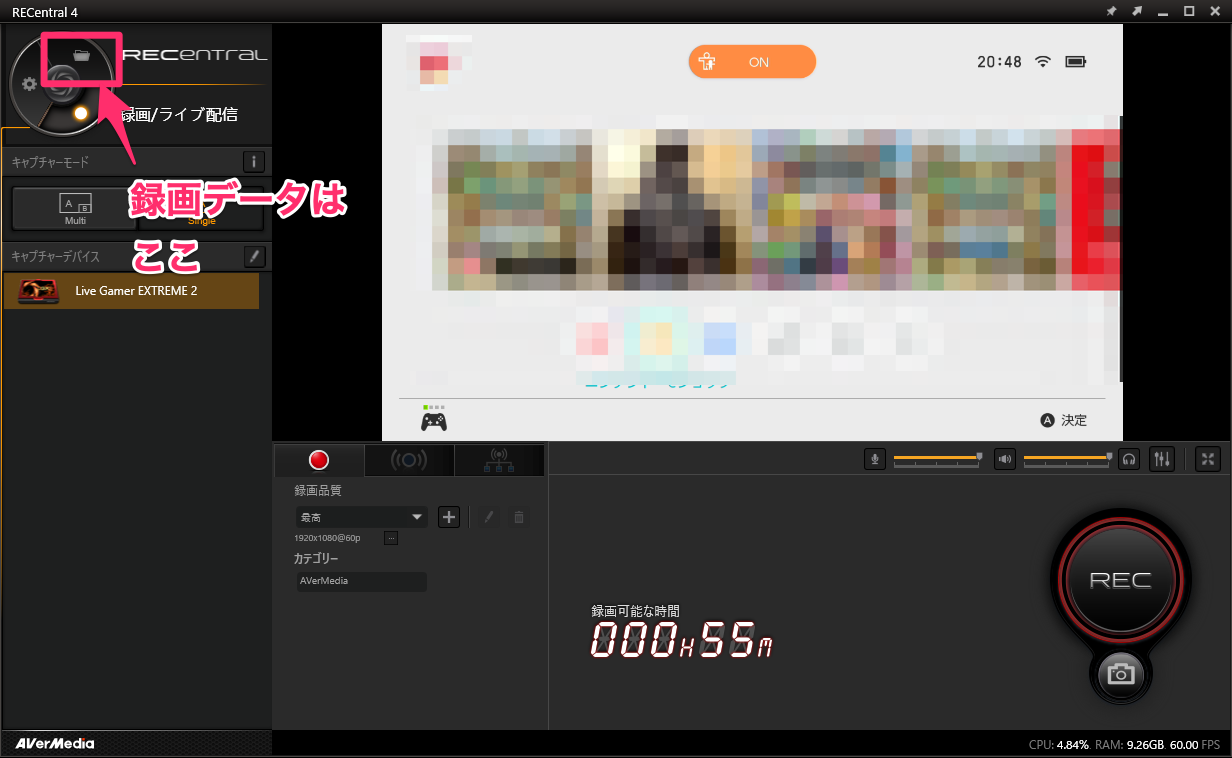
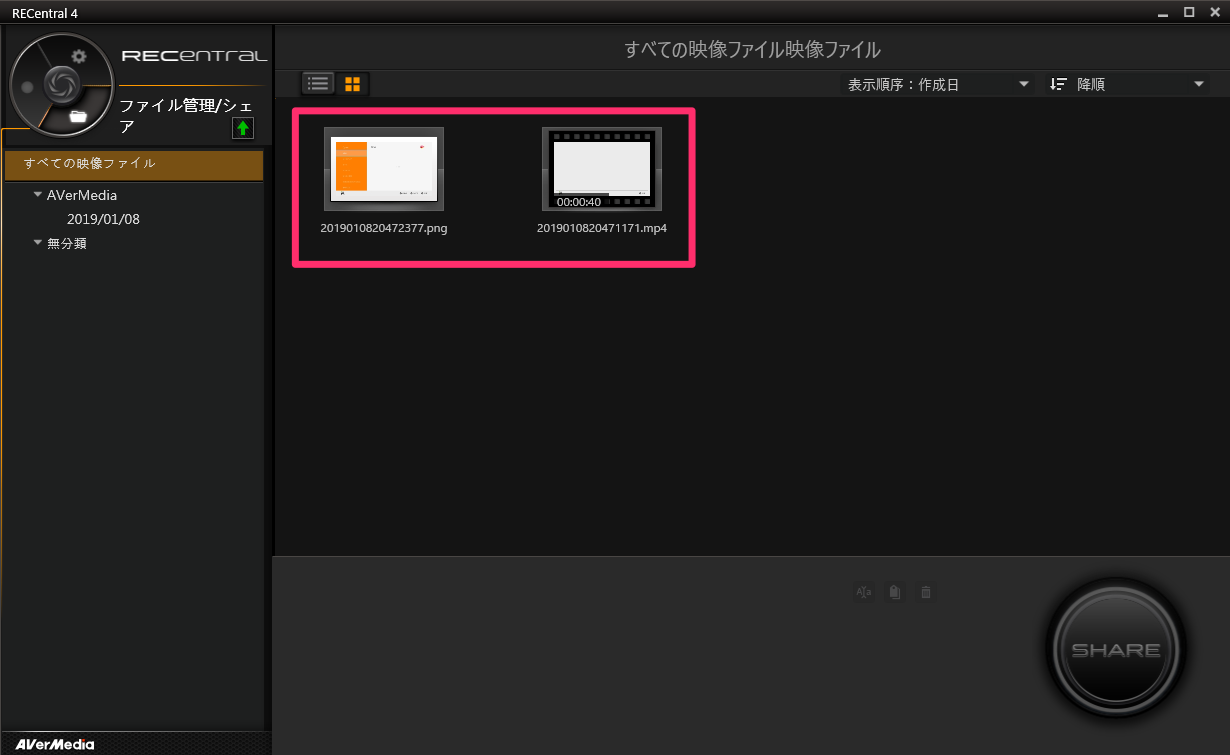
ここで再生して見ることもできました。簡単便利!
おわりに
今回は新しく購入したキャプチャーボードGC550 PLUSを使えるようにするまでの手順のご紹介でした。
めちゃめちゃ簡単にゲーム画面のキャプチャができてとても便利そうです。
値段がそこそこ高いからちょっとなぁ…という方は、他にもキャプチャーボードはいろいろな種類があるので調べてみてもよさそうです。